|
Как настроить интернет на ПК или ноутбуке
|
|
| ahmed9087 | Дата: Четверг, 09.05.2013, 09:26 | Сообщение # 1 |

Группа: Модераторы
Сообщений: 2819
Награды: 21
Репутация: 1294
Статус: Offline
BY |
Описание видов подключений интернета и настройка
|

|
| |
| ahmed9087 | Дата: Четверг, 09.05.2013, 09:26 | Сообщение # 2 |

Группа: Модераторы
Сообщений: 2819
Награды: 21
Репутация: 1294
Статус: Offline
BY |
Вопрос ? Как настроить мобильнай интернет на ПК или ноутбуке ?
Процесс создания подключения к сети Интернет через мобильный телефон.
Практически все операторы мобильной связи предоставляют услугу GPRS, с помощью которой можно отправлять и принимать пакеты данных из интернета. Важнейшим плюсом GPRS является возможность получить доступ во всемирную паутину с любого компьютера или ноутбука и в любой точке местности, где существует мобильная связь.
- используем в качестве модема мобильный телефон.
Для начала нам нужно определиться со способом подключения мобильника к компьютеру. Вариантов здесь несколько: Ir-Da, DATA-кабель, bluetooth или любой другой стандарт беспроводной связи. Самым простым, надёжным и в то же время самым скоростным является подключение через DATA-кабель. Для подключения через bluetooth, мобильный телефон должен поддерживать эту функцию, а к компьютеру нужно подключить bluetooth-адаптер. Включаем bluetooth на обоих устройствах и делаем сопряжение. Таким же образом мобильник подключается к компьютеру и через Ir-Da.
Для того, чтобы операционная система смогла опознать модем телефона и и нормально с ним работать, необходимо установить драйвер. Найти его можно на установочном диске, который шёл в комплекте с телефоном или DATA-кабелем (если DATA-кабель приобретался отдельно). Если же диска нет, то придётся идти на официальный сайт производителя мобильника и скачивать драйвер оттуда
Когда драйвера на мобильный телефон установлены, в Диспетчере устройств Windows должен появиться модем с названием и моделью вашего мобильника.
Как добраться до Диспетчера устройств. Поочерёдно щёлкаем: кнопка Пуск, затем правой кнопкой на Мой компьютер -> Свойства -> вкладка Оборудование -> Диспетчер устройств.

Щёлкаем на нём правой кнопкой, заходим в свойства и выбираем вкладку Диагностика. Здесь нам необходимо проверить правильность установки драйверов и "отзывчивость" модема на запросы компьютера. Для этого нажимаем кнопку Опросить модем.
Далее нужно прописать строку инициализации. Точные данные о ней необходимо получить у своего мобильного оператора, так как у каждого оператора она разная. Её общий вид:
AT+CGDCONT=1,«IP»,«строчка своя для каждого оператора»
Заходим на вкладку Дополнительные параметры связи и вводим полученные данные.

Нажимаем ОК и закрываем Диспетчер устройств.
Теперь мобильный телефон подключен к компьютеру, настроен и нормально функционирует. Нам остаётся создать и настроить само сетевое подключение.
Заходим в Сетевые подключения (Пуск -> Панель управления -> Сетевые подключения). В левом столбце, вверху, выбираем Создание нового подключения.

Запустится Мастер новых подключений.

Жмем Д алее, выбираем Подключить к интернету.

Снова нажимаем Далее, затем Установить подключение вручную.

Снова Далее -> Через обычный модем. В открывшемся окне в поле Имя поставщика услуг вписываем любые данные - эти данные абсолютно не важны и будут фигурировать только в названии нового подключения и только для нас.

Жмём Далее и вводим номер телефона - *99#, для новых моделей SonyEricsson *99***1# (номер дозвона и различия между моделями телефонов лучше уточнить у своего оператора мобильной связи).
Снова Далее -> имя пользователя и пароль оставить пустыми -> Далее -> Готово (можно поставить галочку в поле Добавить ярлык подключения на рабочий стол).
Всё, подключение создано.
Для соединения нажимаем Пуск -> Сетевые подключения и выбираем подключение с именем, которое мы задавали при его создании (или запускаем с ярлыка на рабочем столе, если вы его создавали). Появится окно подключения, где и нажимаем кнопку Вызов.

Всё!
Коротко резюмирую, что необходимо иметь перед созданием подключения:
драйвер модема (с установочного диска или с сайта производителя мобильного телефона);
строка инициализации для вашего мобильного оператора - узнать у сотового оператора;
номер телефона для дозвона и различия, если есть, для вашей модели мобильника - узнать у сотового оператора.
Удачного серфинга на широких просторах интернета!
|

|
| |
| ahmed9087 | Дата: Четверг, 09.05.2013, 09:26 | Сообщение # 3 |

Группа: Модераторы
Сообщений: 2819
Награды: 21
Репутация: 1294
Статус: Offline
BY |
Настройка интернета на компьютере
Обычно для начала настройки подключения к интернету необходимо у провайдера получить набор параметров (обычно это логин и пароль). Затем нужно будет создать новое подключение к интернету. Для этого заходим в Сетевое окружение –> Отобразить сетевые подключения –> Создание нового подключения. Откроется "Мастер новых подключений". На первом шаге выбираем "Подключить к интернету" и идем дальше. В следующем окне выбираем "Установить подключение вручную" (если, конечно, у вас нет диска от провайдера). Далее у нас появиться три варианта настройки подключения к интернету. Рассмотрим эти способы подключения к интернету:
"Через обычный модем". Это подключение используется при доступе к интернету через телефонную линию по средствам обычного модема. Здесь нам понадобиться ввести имя поставщика услуг, номер телефона, имя пользователя и пароль. В конце настройки, чтобы каждый раз не приходилось заходить в папку сетевое окружение для подключения к интернету, поставьте галочку напротив "Добавить ярлык подключения на рабочий стол".
"Через высокоскоростное подключение, запрашивающее имя пользователя и пароль". Обычно используется для подключения к интернету через PPPoE соединения ( сети Ethernet). Как и в первом варианте, нам нужно будет ввести имя поставщика услуг, имя пользователя и пароль. В конце настройки поставьте так же галочку напротив "Добавить ярлык подключения на рабочий стол".
"Через постоянное высокоскоростное соединение". Это подключение используется для высокоскоростных модемов. Здесь не требуется вводить никаких данных.
|

|
| |
| ahmed9087 | Дата: Четверг, 09.05.2013, 09:27 | Сообщение # 4 |

Группа: Модераторы
Сообщений: 2819
Награды: 21
Репутация: 1294
Статус: Offline
BY |
Подробная пошаговую инструкцию настройки компьютера, модема (роутера) и программ для Интернета
В примере используется настройка операционной системы Windows XP, все действия для операционных систем Vista и 7 равноценны и могут отличаться лишь видом и месторасположением открываемых окон.
Шаг 1. Сетевая карта
Для подключения модема к компьютеру необходима сетевая карта. В ноутбуках и современных компьютерах она встроенная, разъем от сетевой карты (LAN) имеет конструкцию напоминающую разъем стационарного телефона, только большего размера. Если же у Вас относительно старый настольный компьютер, то сетевую карту прийдется покупать отдельно. При наличии данного разъема в Вашем компьютере (ноутбуке) необходимо лишь убедиться в том, что сетевая карта включена в настройках BIOS. Для этого открываем "Свойства компьютера".

Переходим на вкладку "Оборудование"
Нажимаем на кнопку "Диспетчер устройств".
В появившеся списке должен присутствовать пункт "Сетевые платы" и указываться ее модель.
Если пункт "Сетевые платы" отсутствует в списке, необходимо включить встроенную сетевую карту в настройках BIOS, либ убедиться, что установлены необходимые драйвера.
Шаг 2. Настройка BIOS
Данный шаг пропускается при наличии пункта "Сетевые платы" в "Диспетчере устройств".
Чтобы войти в BIOS Setup, перезагрузите компьютер, во время процедуры первоначального тестирования компьютера нажать определенную клавишу или их комбинацию. Наиболее часто используется Delete, реже F1 или F2; есть и другие варианты. Узнать, какая же клавиша используется для входа в BIOS Setup, можно из инструкции к системной плате или с помощью подсказки, которая появляется во время прохождения процедуры POST и имеет примерно такой, вид: Press DEL to enter SETUP.

Если инструкции к плате нет, а экранная подсказка отсутствует, вы можете последовательно перепробовать наиболее известные варианты: Delete; одна из функциональных клавиш: Fl, F2, F3, F10, F11l, F12; Esc; Ctrl+Shift+S или Ctrl+Alt+S; Ctrl+Alt+Esc; Ctrl+Alt+Delete.
В зависимости от производителя метеринской платы устанавливаются различные версии BIOS, которые имеют разные виды. В конечном итоге наша задача включить встроенную сетевую плату (Onboard LAN Controller) данный пункт в зависимости от видов BIOS может находиться в следующих пунктах "Integrated Peripherals", "Advanced" и других.
Приведу пару примеров наиболее часто встречающихся версий BIOS

Необходимо перевести значение параметра Onboard LAN (может иметь более расширенное название, но обязательно будет содержать указанные слова) в положение Enabled (включено). Затем необходимо выйти из BIOS с сохранением параметров (Save & Exit) и повторно вернуться к шагу № 1.
Шаг 3. Подключение модема к компьютеру (ноутбуку).
Распаковываем модем.
Инструкция, диск с руководством, синий кабель (патч-корд) для подключения модема к сетевой плате компьютера, блок питания с сетевым кабелем для питания модема, сам модем и маленькая белая коробочка - ADSL-сплиттер, который разделяет частоты голосового сигнала (0,3 — 3,4 КГц) от частот, используемых ADSL-модемом (26 КГц — 1.4 МГц). Таким образом, исключается взаимное влияние модема и телефонного аппарата. Позволяет ADSL-модему и телефонному/факс аппарату работать на одной телефонной линии независимо друг от друга и одновременно. По сути сплиттер нужен не ADSL-модему, а телефону. Обратите внимание, что стационарный телефон, в том числе параллельный, при его наличии, должен подключаться обязательно после сплиттера!
С соединение все достаточно просто, потому как производители бытовой техники делают уникальные разъемы, которые практически не дают возможности неправильного соединения разъемов (если не применяется грубая сила и хоть немного работает голова). И так, покдлючаем питание (кабель с блоком питания) в разъем AC на модеме и вставляем вилку в розетку. Синий кабель предназначен для подключения модема к сетевой карте компьютера (ноутбука). На модеме может быть один, четыре и более портов для подключения компьютеров и иной техники, например видеокамер, сетевых принтеров, приставок set-top-box для просмотра disel-tv на телевизоре и т.п. В данном модеме 4 порта, выделенные желтым обрамлением. В зависимости от настроек модема Интернет и Disel-TV могут работать на всех портах одновременно, а могут быть настроены на работу только в конкретных портах. И тот и другой случай будут рассмотрены в шаге № 5. Один конец синего кабеля вставляем в разъем сетевой карты на компьютере, а другой в порт № 3, который по умолчанию настроен на работу с Интернетом.
Остатается подключить модем к телефонной линии. Для подключения стационарного телефонного аппарата используем сплиттер. Разъем Phone на сплиттере и Line в телефонном аппарете соединяем телефонным кабелем. Соединяем телефонным кабелем разъемы DSL на модеме и сплиттере. Подводим телефонным кабелем линию на вход Line сплиттера.
Шаг 4. Сетевые настройки операционной системы Windows.
В правом нижнем углу, в так назваемом "трее" находим значок с двумя мониторами. Правой кнопкой мыши на данном значке вызываем контекстное меню, в нем выбираем пункт "Состояние".
В появившемся окне нажимаем на кнопку "Свойства"

В Windows XP смотрим чтобы были установлены следующие компоненты как на рисунке и выделив пункт "Протокол Интернета (TCP/IP)" нажимаем на кнопку "Свойства".

В окне "Свойства: Протокол Интернета (TCP/IP) выбираем пункт "Использовать следующий IP-адрес". Вручную вводим IP-адрес 192.168.1.2 (это будет постоянный ip-адрес вашего компьютера в локальной сети), маска подсети стандартна для всех компьютеров 255.255.255.0 и основной шлюз вместе с предпочитаемым DNS-сервером будут иметь ip-адрес 192.168.1.1 (это постоянный ip-адрес модема).

После нажатия кнопки "ok" система применяет новые параметры и в случае правильных настроек и правильности подключения всех проводов в трее появится значок двух компьютеров, означающий работу локальной сети.
|

|
| |
| ahmed9087 | Дата: Четверг, 09.05.2013, 09:27 | Сообщение # 5 |

Группа: Модераторы
Сообщений: 2819
Награды: 21
Репутация: 1294
Статус: Offline
BY |
Подробная пошаговую инструкцию настройки компьютера, модема (роутера) и программ для Интернета -2
Шаг 5. Настройка соединения и модема для Интернета и Disel-TV
Никаких драйверов для модема устанавливать не требуется. Поэтому диск имеющийся в комплектации нам не пригодится.
Теперь мы встаем перед выбором варианта входа в сеть Интернет и просмотра Disel-TV. Их у нас 2. В первом случае вход в Интернет осуществляется вручную пользователем через создаваемое сетевое подключение, в таком случае Интернет будет доступен только на том компьютере, через который в даный момент осуществлено подключение к Интернету.
Во втором случае, можно настроить модем так, чтобы вход в Интернет (авторизация,) осуществлялась непосредственно модемом, независимо от того, включен компьютер или нет. Это позволит пользоваться одновременно интернетом и смотреть Disel-TV на других подключаемых к модему компьютерах и не будет зависеть от того включены ли другие компьютеры. Достаточно чтобы включен был только модем. Кроме того, модем можно настроить так, чтобы независимо от того, к какому порту будет подключен тот или иной компьютер он имел равноценный доступ и к Интернету и к Disel-TV.
Первый случай наиболее простой и более быстрый в первоначальной настройке, но и более ограниченный по возможностям. Второй будет очень удобен тем, кто подключен к безлимитному тарифу и периодически или постоянно подключает ноутбук или компьютеры к модему для создания сети или получения доступа к Интернету.
Шаг 5.1. Вариант с созданием сетевого подключения
Открываем меню "Пуск", "Настройка", "Сетевые подключения".
В появившемся окне "Сетевые подключения" указаны существующие типы подключения и их состояние (подключены, отключены). Убеждаемся, что "Подключение по локальной сети" включено, в этом случае значок будет выглядеть как на представленной ниже картинке. В левом верхнем углу в меню "Сетевые задачи" выбираем пункт "Создание нового подключения".

Появится окно мастера новых подключений, нажимаем кнопку "Далее".

В качестве типа сетевого подключения отмечаем пукнт "Подключить к Интернету" и нажимаем кнопку "Далее".
В следующем окне отмечаем пункт "Установить подключение вручную" и нажимаем кнопку "Далее".

В следующем окне вам необходимо будет ввести имя нового подключения. Оно может быть абсолютно любым, под этим именем у вас будет создано подключение в папке "Сетевые подключения" а также создан ярлык на Рабочем столе для более быстрого доступа к Интернету. Вводим имя и нажимаем кнопку "Далее".

В следующем окне необходимо в соответствующие поля с карточки Disel переписать имя пользователя и пароль. Обратите внимание что после имени пользователя необходимо без проблелов обязательно добавить @pppoe иначе вы не сможете подключиться к Интернету. Поле пароля скрывает символы точками, из за этого можно ошибиться в раскладке, регистре символов, а также просто пропустить или добавить лишние символы. Рекомендую Вам открыть блокнот и вписать имя пользователя и пароль в блокнот, чтобы вы могли видеть вводимые символы, а затем просто скопировать их в соответствующие поля. Затем отмечаем галочками оба следующих ниже пункта (как на картинке) и нажимаем кнопку "Далее".

На этом настройки подключения завершены. Они проводятся один раз. В последнем окне для упрощения доступа к созданному только что подключению отмечаем галочкой пункт "Добавить ярлык подключения на рабочий стол" и нажимаем кнопку "Далее".
Ярлык подключения на рабочий стол
После завершения Мастер подключения к Интернету срау же откроет окно подключения к вновь созданному подключению. В окне будут прописаны вводимые Вами имя пользователя и пароль. Чтобы каждый раз их не вводить вы можете отменить галочкой пункт "сохранять имя пользователя и пароль", либо наоборот убрать данную галочку, чтобы ограничить доступ для других лиц, пользующихся этим компьютером помимо вас. Теперь можно проверить работает ли Интернет, нажимаем кнопку "Подключение"

Появиться окно "Установки связи с Интернет".
При условии правильности всех проведенных настроек, правильности подключения модема к компьютеру и телефонной линии, а также при условии наличия денежных средств на счету через некоторое мгновение в трее появиться еще один значок подключения.
Теперь открываем браузер и пытаемся открыть любой сайт. Если этого не происходит, возвращаемя к шагу номер 3 и все внимательно перепроверяем, включая шаги 4 и 5.
Шаг 5.2. Вариант с авторизацией на модеме (без создания подключений).
Данный вариант предусматривает то, что авторизация и подключение к Интернету производится самим модемом, независимо от того включен ли в данный момент компьютер или нет, и затем Интернет раздается всем компьютером подключенным к модему.
Итак, для этого выполняются все шаги с 1 по 4, шаг 5.1 пропускается. Открываем любой браузер и в строке адреса вводим в нем следующий адрес 192.168.1.1 (это ip-адрес модема). Должно появиться окно с запросом имени пользователя и пароля. Для модема D-link 2540U вводим следующие значения. Имя пользователя: admin Пароль: admin

|

|
| |
| Valentin | Дата: Суббота, 11.05.2013, 11:38 | Сообщение # 6 |

Группа: Администраторы
Сообщений: 11946
Награды: 131
Репутация: 5024
Статус: Offline
DE |
Как настроить FTP соединение?
Каким образом загружать файлы на ваш сервер?
При попытке соединения с FTP сервером выдает ошибку, что введено неправильное имя пользователя и пароль
Как настроить FTP соединение?
Информация про все параметры FTP соединения и инструкции по его настройке находятся в разделе Инструкции.
Наши клиенты могут загружать свои файлы, изображения и страницы по FTP в свою домашнюю директорию.
FTP соединение можно реализовать с помощью программ Total (Windows) Commander или FAR Manager. Для того, что бы подключиться, одна из этих программ должна быть установлена на Вашем компьютере. Ниже подана краткая информация:
Откройте сессию FTP. В Total (Windows) Commander это Ctrl+F, а в FAR Manager - Alt+F1(F2). Нажмите добавить новое FTP соединение(New Connection).
В открывшемся окне в поле Имя сервера(Host name) введите адрес Вашего сайта и в поле Заголовок (Session) название этого соединения (это может быть любое имя).
В полях Учетная запись(User name) и Пароль(Password) введите Login и Password соответственно, которые Вам сообщили в письме с параметрами доступа.Нажимаем ОК. В списке соединений появиться новое имя.
Нажимаем кнопку Соединиться(Connect). В панели, которая была активна в процесе настройке FTP соединения отобразятся все папки и страницы Вашего сайта.
Каким образом загружать файлы на ваш сервер?
Если Вы подключились к FTP и в одной из панелей программы видите папки и страницы сайта, то можете изменять и вносить новую информацию. Для того, что бы изменить имеющиеся файлы на сайте, заходите в папку files, выбираете нужный файл, копируете его себе на компьютер, изменяете и копируете обратно в папку files с таким же именем. То же с картинками в папке images.
При попытке соединения с FTP сервером выдает ошибку, что введено неправильное имя пользователя и пароль.
В таком случае необходимо удостовериться, что вы ввели правильные Login и Password. Пароль вводится с учетом регистра. Для того что бы изменить Ваше FTP подключение выбираем его и нажимаем кнопку Изменить (Edit).
Far Manager -- Доступно только для пользователей
|

|
| |
| Valentin | Дата: Суббота, 11.05.2013, 11:39 | Сообщение # 7 |

Группа: Администраторы
Сообщений: 11946
Награды: 131
Репутация: 5024
Статус: Offline
DE |
FTP расшифровывается как «Протокол передачи данных» (File Transfer Protocol). Протоколом называется язык, на котором компьютеры могут разговаривать друг с другом. Протокол FTP позволяет свободно передавать файлы и папки через Интернет.
В скобках описаны инструкции для английской версии программы.
1. Что нужно для подключения.
Для подключения к FTP необходимо наличие установленной программы Total Сommander, подключение Вашего компьютера к Интернет и параметры доступа к FTP(т.е. Login и Password). Если эта программа у вас не установлена, необходимо установить ее (Total Commander можно найти на дисках с программами).
2. Добавление нового FTP соединения.
Запустите Total Commander (Пуск - Все программы -Total Сommander).
Зайдите в пункт меню Сервис(Net) и нажмите Соединится с FTP-сервером(FTP connect) (или Ctrl+F).

В этом окне нажмите кнопку Добавить(New connection).
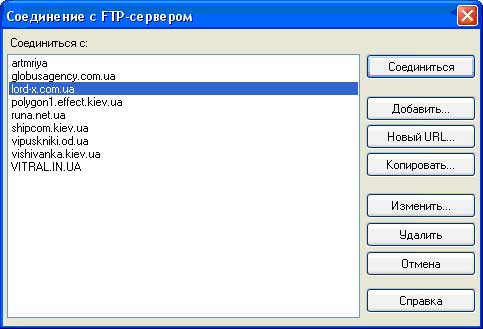
Вводим данные:
- В поле Заголовок(Session) введите любое удобное имя, например: globus.com.ua;
- В поле Имя сервера(Host name) введите адрес сервера (в нашем случае это будет адрес сайта) например: globus.com.ua;
- В поле Учетная запись(User name) введите Login из памятки с параметрами доступа из раздела - FTP доступ к сайту;
- В поле Пароль(Password) - Password. Пароль вводится с учетом регистра (с учетом больших и маленьких букв).
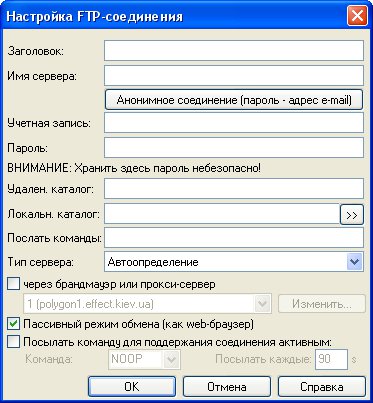
Нажмите ОК.
3. Соединение.
Появится запись globus.com.ua. Выберите ее и нажмите кнопку Соединиться(Connect),после чего в правом или левом окне программы (в зависимости от того
какое окно было активно в процессе подключения) появится папки и файлы сайта. Здесь Вы можете добавлять, удалять или изменять файлы, изображения, web-страницы.
При любых проблемах или сложностях,Вы всегда можете позвонить в службу технической поддержки и получить консультацию специалиста. Телефон службы поддержки: (044) 577-24-37; адрес: admin@effect.com.ua.
|

|
| |
| Valentin | Дата: Суббота, 11.05.2013, 12:29 | Сообщение # 8 |

Группа: Администраторы
Сообщений: 11946
Награды: 131
Репутация: 5024
Статус: Offline
DE |
Как настроить подключение по FTP с помощью FAR Manager?
Выберите панель (левую или правую, произвольно), в которой у вас будет установлен сеанс FTP. Панели переключаются клавишей «Tab».
Нажмите «Alt+F1/F2» (для левой панели — «F1», для правой — «F2»). Откроется меню выбора устройств.
Стрелками вверх/вниз выберите пункт «FTP» и нажмите клавишу «Enter». Появится список серверов, с которыми настроено FTP-соединение.
Чтобы добавить новое соединение (со своим сайтом), нажмите «Shift+F4». Появится панель настроек соединения.
В первой строке введите ftp://логин_ftp@ваш_домен *.
Стрелками вверх/вниз выберите пункт «Passive mode» и нажмите пробел. Появится крестик, теперь FAR будет работать в пассивном режиме.
Стрелками вверх/вниз выберите пункт «Save» и нажмите клавишу «Enter». Окно настройки исчезнет, и ваше соединение будет добавлено в список остальных соединений. Оно будет выглядеть как доменное имя вашего сайта.
Стрелками вверх/вниз выберите ваше соединение и нажмите «Enter». Ваше FTP-соединение откроется, и вы попадете в корневую директорию своего аккаунта.
|

|
| |
| Valentin | Дата: Суббота, 11.05.2013, 12:30 | Сообщение # 9 |

Группа: Администраторы
Сообщений: 11946
Награды: 131
Репутация: 5024
Статус: Offline
DE |
Что такое FTP?
FTP или File Transfer Protocol — это один из базовых протоколов передачи файлов, предназначенный для передачи файлов в сети между компьютерами. С его помощью можно подключаться к FTP-серверам, просматривать содержимое их каталогов и загружать файлы с сервера или на сервер.
Протокол FTP в «чистом виде», хоть и является стандартом де-факто для переноса файлов между удаленными компьютерами, имеет серьезные проблемы с безопасностью (пароль передается по сети в незашифрованном виде). Поэтому мы настоятельно рекомендуем использовать безопасные протоколы FTPS или SFTP.
Для доступа к серверу или удаленному компьютеру по протоколу FTP используют специальные программы, которые называются FTP-клиентами. Существует великое множество FTP-клиентов, а также поддержка FTP встроена во многие файловые менеджеры и даже непосредственно в операционные системы. Мы перечислим лишь наиболее популярные бесплатные программы:
FileZilla — популярный кроссплатформенный (Windows/Mac/Linux) FTP-клиент. Поддерживает FTPS и SFTP.
WinSCP — удобный «двухпанельный» FTP-, SFTP- и SCP-клиент для Windows.
FAR Manager — консольный файловый менеджер для ОС Windows. Несмотря на свою консольную природу, до сих пор очень популярен благодаря своей простоте и огромной базе плагинов. Поддержка SFTP реализована посредством плагина WinSCP.
FireFTP — плагин для браузера Mozilla Firefox. Поддерживает FTPS и SFTP.
Total Commander — популярный файловый менеджер для Windows. Поддерживает FTPS, но для использования SFTP требуются плагины, которые уже давно не обновлялись.
Cyberduck — клиент для Mac OS X, поддерживает как FTP/SFTP, так и множество других протоколов и облачных сервисов.
|

|
| |
| Valentin | Дата: Суббота, 11.05.2013, 12:51 | Сообщение # 10 |

Группа: Администраторы
Сообщений: 11946
Награды: 131
Репутация: 5024
Статус: Offline
DE |
Total Commander 8.01 IT Edition 2.7
 Год выпуска: 2013 Год выпуска: 2013
Версия: 8.01 IT 2.7
Разработчик: DimitarSerg
Платформа: Windows
Совместимость с Seven: полная
Системные требования: Минимальные
Язык интерфейса: только русский
Лекарство: Shareware/Лечение требуется (таблетка присутствует)
Описание: Преимущества над другими сборками:
1. Сравнительно небольшой размер
2. Большое количество плагинов, опционально устанавливаемых при установке.
3. Нужные, небольшие и удобные утилиты для решения повседневных задач.
4. Уникальные кнопки для ускорения выполнения частых операций.
5. Поддержка, оптимизация, исправление ошибок в новых версиях сборки.
Changelog
Доступно только для пользователей
музыка играет когда устанавливаешь -- В инсталляторе в левом нижнем углу картинка-кнопка с динамиком. Вкл./выкл. музыку
|

|
| |
| Valentin | Дата: Суббота, 11.05.2013, 12:52 | Сообщение # 11 |

Группа: Администраторы
Сообщений: 11946
Награды: 131
Репутация: 5024
Статус: Offline
DE |
Как настроить FTP клиент. Подробная пошаговая инструкция.
Настройка ftp клиента.
Для того, чтобы настроить фтп (ftp) клиент не нужно иметь каких-либоспециальных знаний. Настройка ftp клиента займет всего несколько минутВашего времени.
FTP
Это аббревиатура английских слов File Transfer Protocol, которые переводятся как "протокол передачи файлов".
Функция ftp клиент присутствует во многих файловых менеджерах. Настройка ftp клиента во всех файловых менеджерах выполняется примерно одинаково. Различия очень небольшие, и поэтому нет смысла описывать способы настройки каждого из них.
Выполнять настройку ftp клиента мы будем учиться на примере популярного файлового менеджера Total Commander.
Total Commander – программа условно бесплатная. Это означает, что Вы, как клиент, можете пользоваться ей бесплатно неограниченное время. Правда за то, что вы будете использовать ее бесплатно, Вам придется терпеть маленькое неудобство. При каждом запуске программы нужно будет по подсказке нажать
не одну из трех кнопок. Если Вам это надоест, можете за небольшие деньги ее купить.
Ниже описано как настроить ftp клиент. Приведенные иллюстрации и объяснения помогут Вам настроить ftp клиент без затруднений.
Итак, настройка.
Для начала нужно запустить программу.

На рисунке расположенном выше Вы видите окно программы Total Commander.
Оно имеет две рабочих области. В какой-нибудь части, например, в правой открываем папку с файлами, которые нужно выгрузить в интернет. Или наоборот, эта папка будет предназначаться для загрузки файлов из Интернета.
В любом случае в этом (правом) окне открыта папка, находящаяся на Вашем компьютере.
В таком случае в левом окне мы будем пытаться выполнить настройку ftp клиента для установления связи с нужным
нам сервером в Интернете.
Сделаем левое окно активным. Для этого нужно нажать мышкой на адресную строку левого окна, как на рисунке выше показано стрелкой.
Затем нужно нажать на кнопку "ftp". На рисунке выше она обведена кружком.
Должно появиться вот такое окно.
Продолжаем настройку.

Изначально в программе может быть уже выполнена настройка какого-то ftp соединения, а возможно и не одного. Их можно не трогать, они не помешают.
Мы будем выполнять настройку нового. Для этого нажимаем на кнопку "Добавить…", как показано стрелкой.
После нажатия должно открыться такое окно.

Рассмотрим, как нужно настроить эти поля, что они означают и что в них должно находиться.
Заголовок.
Здесь вы называете создаваемое соединение.
В этом поле Вы можете записать любое название. Для примера я его назвал "Мое соединение #1".
Имя сервера.
В это поле вводим адрес ftp сервера, соединение с которым хотим настроить.
На этот адрес получается путём добавления ftp. перед доменным именем Вашего сайта.
Например, если Ваш сайт называется mydomain.ru, тогда адрес ftp сервера будет таким: ftp.mydomain.ru
Учетная запись.
В это поле вводится логин для доступа к удаленному серверу.
Пароль.
В целях безопасности поле "Пароль" лучше оставить пустым. В этом случае пароль нужно будет указывать при каждом соединении.
На изначально логин и пароль совпадают с логином и паролем аккаунта. В последствии пароль рекомендуется сменить.
Удаленный каталог.
В это поле нужно ввести относительный (считая от корневой папки) адрес каталога на ftp сервисе, с которым Вы хотите установить связь.
Для вначале это поле можно оставить пустым. В этом случае при входе Вы попадете в корневой каталог своего аккаунта, однако это не всегда удобно.
Если Вам нужно работать с несколькими папками Вашего сайта, то для удобства работы можно настроить несколько ftp соединений с разными названиями.
В таком случае в это поле будет вноситься относительный адрес конкретной папки.
Например.
Соединение "Корневая папка" будет открывать каталог, в котором находится главная страница сайта.
А соединение с названием "Мои фото" будет открывать папку, в которую Вы загружаете свои фотографии.
Посылать команду для поддержания ftp соединения активным.
Как это настроить и для чего это нужно?
Практически любой ftp клиент через какое-то время теряет связь с сервером. Это делается специально в целях безопасности.
Если Вы хотите, чтобы ftp соединение долгое время оставалось активным,поставьте галочку в этом поле.
В этом случае ftp клиент будет через указанные промежутки времени посылать серверу команды, сохраняющие активность установленного соединения.
Например, команду NOOP.
Остальные поля в большинстве случаев заполнять не нужно.
Когда поля заполнены, нажимаем кнопку "ОК".

На этом настройка ftp клиента закончена. В окошке появилась строчка с названием созданного нами соединения.
Для того чтобы воспользоваться созданным соединением, щелкаем по строке левой кнопкой мыши. Теперь, когда нужная нам строка выделена цветом,нажимаем на кнопку "Соединиться".
Разумеется, должно быть активным подключение к интернету.
Как видите, настройка ftp клиента выполняется очень просто.
|

|
| |
| Valentin | Дата: Четверг, 27.06.2013, 17:02 | Сообщение # 12 |

Группа: Администраторы
Сообщений: 11946
Награды: 131
Репутация: 5024
Статус: Offline
DE |
Probleme mit WLAN-Sticks
wer Probleme mit seinem Wifi/WLAN-Stick hat sollte sich mal diese Soft laden !
|

|
| |
 Valentin
Valentin
 Valentin
Valentin
 Последнии темы
Последнии темы

