|
Операционные системы
|
|
| Valentin | Дата: Суббота, 04.05.2013, 00:14 | Сообщение # 1 |

Группа: Администраторы
Сообщений: 11923
Награды: 131
Репутация: 5024
Статус: Offline
DE |
Здесь рассматриваються ОС
Windows XP,Windows Vista Windows 7
Сообщение отредактировал ahmed9087 - Суббота, 04.05.2013, 17:52 |

|
| |
| ahmed9087 | Дата: Суббота, 04.05.2013, 17:53 | Сообщение # 2 |

Группа: Модераторы
Сообщений: 2819
Награды: 21
Репутация: 1294
Статус: Offline
BY |
Общий доступ к ресурсам в Windows Vista_1
Перевод: Jeron
Источник: http://www.thevista.ru/
Несмотря на то, что процесс создания общих ресурсов в Vista похож на таковой в Windows XP, в первый раз он может показаться слегка запутанным. Поэтому в этой статье шаг за шагом мы пройдем всю процедуру создания и настройки общих сетевых ресурсов.
Настройка доступа к файлам через "Общие папки"
В Windows Vista нет папки "Общие документы", как в XP; вместо этого используется папка "Общее" (Public), с помощью которой можно легко открывать доступ к файлам и документам для других учетных записей на этом компьютере или пользователей в сети.
Как показано на рис. 1, зайти в общую папку можно через "Проводник" (Explorer) или "Компьютер" (Computer).
Вы можете просто перетаскивать (или копировать и вставлять) файлы и каталоги в папку "Общее" (или ее подразделы), чтобы сделать их общими для других пользователей этого компьютера или сети.
Хотя в Vista общая папка автоматически открыта для других пользователей, в ней приняты меры безопасности против доступа к ней в ненадежных сетях, например, в точках доступа Wi-Fi. При первом подключении к сети вы должны выбрать ее сетевое размещение: "Дом" (Home), "Работа" (Work) или "Общественное место" (Public).
Если, например, вы определите сеть как "Общественное место", то система защитит ваши документы в ненадежной сети, автоматически отключив все общие ресурсы (открытые как через общую папку, так и вручную). Когда же вы вернетесь домой и подключитесь к вашей сети (идентифицированной как "Дом"), доступ ко всем ресурсам восстановится.
Можно легко отключить доступ к общей папке через "Центр сети и общего доступа" (Network and Sharing Center). Для этого кликните правой кнопкой мыши на значке статуса сети в трее, затем пролистайте страницу вниз до зеленых/серых указателей, нажмите на стрелку справа от надписи "Общая папка", выберите необходимый режим и нажмите "Применить".
|

|
| |
| ahmed9087 | Дата: Суббота, 04.05.2013, 17:53 | Сообщение # 3 |

Группа: Модераторы
Сообщений: 2819
Награды: 21
Репутация: 1294
Статус: Offline
BY |
Общий доступ к ресурсам в Windows Vista_2
Сделать папку общей можно не только переместив ее в "Общее", но и через ее собственные настройки, аналогично Windows XP. Настройка доступа в Vista немногим сложнее, чем в предыдущей версии Windows. Делается это так:
1. Кликните правой кнопкой мыши на папке, к которой вы хотите открыть доступ, и выберите "Общий доступ" (Share). Появится окно "Общий доступ к файлу" (File sharing) (рис. 2).
Список с именами и уровнями разрешений содержит людей, которые имеют доступ к данной папке. Учетная запись Windows, которую вы в данный момент используете, автоматически добавляется в этот список.
2. В выпадающем меню (над списком доступа) нужно выбрать людей, которых вы хотите включить в список и нажать "Добавить". Чтобы открыть папку для всей сети (и, следовательно, для всех пользователей вашего компьютера), выберите пункт "Все" ("Everyone"), и нажмите "Добавить" (Add).
3. После включения нужного пункта в список доступа вы можете изменить уровень разрешения (Permission Level), нажав на стрелку с указанием степени разрешения.
Существует три уровня разрешения:
• "Читатель" (Reader): Может просматривать файлы в этой папке, но не имеет права их модифицировать или удалять, а также добавлять новые.
• "Редактор" (Contributor): Может просматривать файлы или добавлять новые, но изменять или удалять может только те файлы, которые редактировал.
• "Совладелец" (Co-owner): Может просматривать, добавлять, изменять или удалять любые открытые файлы.
4. После выполнения всех операций нажмите кнопку "Общий доступ", чтобы сохранить все изменения. По завершении откроется окно, где будет указан путь к новой общей папке.
5. Нажмите "Готово" (Done)
|

|
| |
| ahmed9087 | Дата: Суббота, 04.05.2013, 17:53 | Сообщение # 4 |

Группа: Модераторы
Сообщений: 2819
Награды: 21
Репутация: 1294
Статус: Offline
BY |
Общий доступ к ресурсам в Windows Vista_3
Общий доступ к принтерам
Как и в Windows XP, принтер, подсоединенный к компьютеру, можно легко сделать доступным для пользователей сети. Для этого:
1. Откройте папку "Принтеры" (Printers) в "Панели управления" (Control Panel).
2. Нажмите правой кнопкой на принтер, который вы хотите сделать общим, и нажмите "Общий доступ". Появится окно настроек принтера, открытое на вкладке общего доступа.
3. Нажмите "Изменить опции общего доступа" (Change Sharing Options). Если потребуется, введите пароль администратора или подтвердите действие.
4. Отметьте пункт "Включить общий доступ" (Share this printer).
5. В соответствующем поле введите имя, под которым вы хотите идентифицировать его в сети.
6. Нажмите "OK".
Использование общих принтеров
После того, как общий доступ к принтеру был назначен, вы можете использовать это устройство через сеть на других компьютерах. В Windows Vista это делается так:
1. Откройте папку "Принтеры" из "Панели управления".
2. На панели инструментов нажмите кнопку "Добавить принтер" (Add a printer).
3. Нажмите кнопку "Добавить сетевой, беспроводной или Bluetooth-принтер" (Add a network, wireless, or Bluetooth printer). Запустится поиск общих принтеров в сети.
4. Выберите принтер и нажмите "Далее" (Next). Если вы не обнаружили искомый принтер, нажмите соответствующую кнопку, чтобы найти его вручную.
5. Присвойте новому принтеру желаемое имя.
6. Если вы не хотите, чтобы этот принтер был выбран/использован по умолчанию для печати на данном компьютере, уберите пометку с соответствующего пункта.
7. Нажмите "Далее". Появится оповещение об успешном добавлении принтера.
8. Для проверки принтера нажмите "Напечатать тестовую страницу" (Print a test page).
9. Нажмите "Завершить" (Finish).
Если во время установки вы не можете найти общий принтер, то удостоверьтесь, что на компьютере, к которому он присоединен, не отключена поддержка общих устройств печати. Вы можете проверить это в "Центре сети и общего доступа", пролистав страницу до соответствующего пункта.
Включение парольной защиты
В Windows Vista вы можете использовать пароли для защиты общих папок. При включенной защите, однако, доступ к этим папкам будут иметь только пользователи вашего компьютера (после ввода пароля). Доступ для пользователей сети в этом случае будет закрыт.
1. Нажмите правой кнопкой на значке статуса сети в трее и выберите "Центр сети и общего доступа".
2. В открывшемся окне нажмите на стрелку напротив зеленого/серого индикатора в строке "Защита паролем общего доступа" (Password protected sharing). Появятся настройки доступа (рис. 3).
3. Выберите "Включить защиту…" (Turn on password-protected sharing) и нажмите "Применить".
Просмотр всех общих папок на вашем компьютере
В отличие от Windows XP, в Vista можно быстро и легко просмотреть все папки с общим доступом. Спустя время бывает трудно вспомнить, для каких каталогов вы открывали доступ, поэтому список общих ресурсов полезно иметь под рукой. Это позволит вам лучше защитить необходимую информацию, что особенно важно для людей, часто использующих ненадежные сети, например, точки доступа Wi-Fi.
Просмотреть список всех общих папок и файлов можно следующим образом:
1. Нажмите правой кнопкой на значок статуса сети в трее и выберите "Центр сети и общего доступа".
2. В открывшемся окне пролистайте вниз страницу.
3. Чтобы просмотреть общие файлы и папки, кликните по ссылкам, на которые указывают красные стрелки на рис. 4.
Чтобы убедится, что вы не открыли доступ к конфиденциальной информации, полезно периодически просматривать список общих папок, их содержимое и настройки разрешений.
|

|
| |
| ahmed9087 | Дата: Суббота, 04.05.2013, 17:53 | Сообщение # 5 |

Группа: Модераторы
Сообщений: 2819
Награды: 21
Репутация: 1294
Статус: Offline
BY |
BIOS-menu
BIOSSetup ProgramFunctionKeys
|

|
| |
| ahmed9087 | Дата: Суббота, 04.05.2013, 17:54 | Сообщение # 6 |

Группа: Модераторы
Сообщений: 2819
Награды: 21
Репутация: 1294
Статус: Offline
BY |
Windows XP Pro Corp SP3 SATA R.2.4 (2011/DEU/RU keyb.)
За основу взят был чистый дистрибутив Windows XP Professional Corporate Service Pack 3 Deutsch. В него были интегрированы апдейт-паки с сайта Sereby.org. А именно Windows XP SP3 Updatepack, All in One Runtimes (x86) Addon-Pack, Internet Explorer 8 Addon-Pack , WMP 11 Addon. Кроме того интегрирован Tweak UI и Hashtab.
В контекстное меню добавлена опция "открыть папку" как в Windows Vista / 7. Время синхронизируется автоматически с сервером атомного времени PTB.DE. Панель быстрого пуска активирована. Интегрировано некоторое количество SATA драйверов.
Год выпуска: 2011
Разработчик: Microsoft/Vodalex
Платформа: x86 (32bit)
Формат файла: .iso
Язык интерфейса: немецкий + русская клавиатура
Лекарство: присутствует
Размер: 700 MB
Системные требования:
CPU: 233 MHz
VIDEO: Super VGA (800x600)
RAM: 64 MB
HDD: 10 GB
Доп. информация:
После установки у вас уже стоят все обновления, NET Framework, Java, Adobe Flash Player. Ключ вводится сам.
Если у вас нету русской клавиатуры:
Хотите писать русскими буквами, но нет наклеек или русской клавиатуры? Никаких проблем! Транслит клавиатура в архиве. Распаковываем и устанавливаем клавиатуру. После этого у вас немецкие буквы клавиатуры будут соответствовать русским. Например, T-Т; M - М, и так далее. Некоторые буквы транслит клавиатуры: Y – Ы; X – Ж; Q – Я; W-Ш; Z- З; Ü-Ю; Ö – Ч; Ä- Э; ´-Щ, ' -Ь.
Рекомендации к установке:
1.Пишем диск с любой программой, способной записывать *iso образы.
2. Ставим систему. Ключ и часовой пояс (GMT+1) вводится сам, остальное вы.
Когда останется 13 минут до конца инсталляции вылезет окно с предложением установить NET.Framework 3.0; 3.5 и другие полезные вещи.
3. В конце установки создайте себе необходимые учётные записи!!
4. Всё! Приятного использования! В образе есть тема Royale (Media Center Style) и ZuneMod. Диск протестирован в Sun Virtual Box и система работает отлично!
5. Рекомендую ставить систему с загрузочного диска а не из Windows. Если же вы всё же решитесь ставить из под Windows то ключ лежит в текстовом файле WINNT.SIF в папке I386 на диске. Лучше загрузитесь с диска и поставьте систему " с нуля"!
Контрольные суммы:
MD5: CDFDAA5DDA185E5F5763F8D38344F84D
SHA-1: 5685F040B4EE9002C0D1CDBA78F6889B47C5D58C
CRC32: 738F5DFF
|

|
| |
| ahmed9087 | Дата: Суббота, 04.05.2013, 17:54 | Сообщение # 7 |

Группа: Модераторы
Сообщений: 2819
Награды: 21
Репутация: 1294
Статус: Offline
BY |
BIOS Setup. Полное руководство
Данная книга полностью посвящена такой нестандартной теме из мира персональных компьютеров, как системный BIOS ПК и его оптимизация. Это издание поможет вам разобраться в настройках, осуществляемых в BIOS Setup, расскажет о назначении опций, прояснит, к чему приведет установка того или иного значения.
Кроме рассказа непосредственно о BIOS Setup, в предлагаемой книге весьма детально рассматриваются внутренняя архитектура компьютера, шинные и периферийные интерфейсы и многое другое. О глубине изложения материала свидетельствует и аппаратный уровень, затрагиваемый при описании опций, - это регистры чипсета и процессора, шинные буферы, порты ввода/вывода, интерфейсные команды и т. д.
Несомненным плюсом данного издания является и широчайший охват всевозможных модификаций BIOS. В книге прослежено развитие опций BIOS Setup всех фирм-производителей BIOS, причем учтены и модификации, осуществляемые производителями материнских плат, а хронология описания начинается с систем на 286-х процессорах и заканчивается самыми современными компьютерами. Исходя из всего этого можно с уверенностью сказать, что вы обязательно найдете в этом издании ответ на любой вопрос, связанный с оптимизацией BIOS Setup компьютера.
В конце книги приведен алфавитный список опций BIOS Setup, позволяющий оперативно найти описание любой опции.
Книга рассчитана на широкий круг читателей и несомненно будет интересна и полезна как специалистам, так и начинающим пользователям персональных компьютеров.
Скачать Доступно только для пользователей
|

|
| |
| ahmed9087 | Дата: Суббота, 04.05.2013, 17:54 | Сообщение # 8 |

Группа: Модераторы
Сообщений: 2819
Награды: 21
Репутация: 1294
Статус: Offline
BY |
MICROSOFT WINDOWS VISTA LANGUAGE PACK 1-7 WITH SP2 RTM X86 X64 DVD-WZTiSO [h33t][Original]
Скачать:
Доступно только для пользователей
|

|
| |
| ahmed9087 | Дата: Суббота, 04.05.2013, 17:54 | Сообщение # 9 |

Группа: Модераторы
Сообщений: 2819
Награды: 21
Репутация: 1294
Статус: Offline
BY |
Windows Vista – стала первой ласточкой, в мир будущих OS от Microsoft. Неординарный внешний вид, множество инноваций в мире операционных систем поначалу насторожили и даже оттолкнули многих пользователей ПК. Но вскоре ситуация изменилась, народ стал активно покупать или скачивать из сети и устанавливать Висту на свои домашние и рабочие машины, попутно изучая и осваивая новшества внедрённые Майкрософтом в свою новую операционную систему Виндовс Виста. Vista прижилась, несмотря на ворчанье скептиков и более того полюбилась многим обладателям ПК. Большинство из них и слышать ни чего не хотят о смене ОС. Работает стабильно, совместима со всем софтом, играми, периферией. В общем красива и умна, надёжна и хороша. Хотите новую операционку, но ваше оборудование не может себе позволить «Семёрку», смело можете скачать Windows Vista. О выборе Вы никогда не пожалеете.
Только оригинальные образы Windows Vista с нужной таблеткой для лёгкой активации.
Скачать Windows Vista SP2 x64
Скачать Windows Vista SP2 x86
Windows_Vista_SP_2_x86_RU.part1--Доступно только для пользователей
Windows_Vista_SP_2_x86_RU.part2--http://depositfiles.com/files/iikr4u0dk
Windows_Vista_SP_2_x86_RU.part3--http://depositfiles.com/files/1sizgtmlz
Windows_Vista_SP_2_x86_RU.part4--Доступно только для пользователей
Windows_Vista_SP_2_x86_RU.part5--http://depositfiles.com/files/9wprqt00n
В на диске следующие версии (выбор при установки):
* Business SP2
* Home Basic SP2
* Home Premium SP2
* Ultimate SP2
Наверное, уже нет такого пользователя ПК, который не пользовался Вистой или не слышал бы о ней. Слухи о ней начали ходить ещё в 2001 году, когда на рынке операционных систем всецело властвовала Windows XP.
Тогда о новой версии было известно очень мало, а называлась она кодовым именем Longhorn. Упоминалось о добавлении специальной дополнительной информационной панели, новой файловой системе WinFS, в которой можно будет делать запросы для поиска как при работе с базой данных. Также упоминалось о новом интерфейсе пользователя Aero, использующего трёхмерное ускорение.
Пару лет спустя стало известно официальное название новинки – Windows Vista. Наряду с этим стало известно, что файловая система WinFS, по решению руководства Microsoft, не будет включена в операционную систему. При этом каждые полгода выход финальной версии всё откладывался. «Мы выпустим в продажу Windows Vista, когда она будет полностью готова» – так постоянно заявляли представители софтверного гиганта. В принципе, подход правильный. Лучше выпустить стабильный продукт позже, чем предложить покупателям новую операционную систему, в которой нельзя нормально работать.
Видимо, поэтому же решено было отказаться и от WinFS. У Microsoft просто не хватило бы времени заниматься обеспечением достаточной надёжности работы Vista, вместе с тем предоставив с ней новую файловую систему – это потребовало бы намного больше проверок и бета-тестирований, что привело бы к потере денег и времени, а выход Vista и так уже был сильно отсрочен. Зато все остальные «фишки» были оставлены.
В конечном счёте премьера Windows Vista произошла 30 ноября 2006 года. Но около двух месяцев она поставлялась только по специальному заказу партнёрам Microsoft. Поступление Vista в розничную продажу произошло 30 января 2007 года.
В настоящий момент на рынке представлено шесть различных версий для пользовательских компьютеров. А через год планируется выпуск серии серверных Longhorn. Так что, выбор огромен!
Рассмотрим все версии Windows Vista подробнее:
* Начальная – Стартер
* Домашняя базовая
* Домашняя Премиум
* Бизнес (для корпоративных пользователей)
* Энтерпрайз (для продвинутых корпоративных пользователей)
* Ультимате – самая расширенная версия, так сказать флагман линейки ОС Виста
Перечень вариантов Vista представлен в порядке увеличения их функциональных возможностей и, соответственно, стоимости. Две первые ОС являются наиболее доступными. Они включают в себя все новые функции ядра NT 6.0 (безопасность, родительский контроль, новый поиск и пр.), а также немного обновился интерфейс. Но Aero – интерфейс, который использует трёхмерное ускорение видеокарт – поддерживаться не будет. Должно быть, это самое значительное внешнее отличие Starter и Home Basic от остальных версий.
В составе Windows Vista Home Premium представлены специальные программы для создания мультимедиа-контента, Windows Media Center, а также трехмерный интерфейс Aero.
Windows Vista Business предназначен для малого бизнеса. Он немного похож на Home Basic частично с функциями Home Premium, поддерживает Aero. Vista Business – наиболее предпочтительный вариант для пользователей, которые хотят иметь возможность работать с красивым интерфейсом новой ОС, но нуждаются в дополнительном софте для работы с мультимедиа.
Windows Vista Enterprise позиционируется как решение для большого и среднего бизнеса и будет поставляться только по корпоративной лицензии. Эта ОС является расширенным вариантом Vista Business – имеет многоязычный интерфейс, функцию шифрования диска, VirtualPC Express и пр.
Если вы не знаете, какой вариант выбрать, то можно остановиться на Vista Ultimate, объединяющую в себе функции Premium и Enterprise. Это самая дорогая система, к тому же занимающая на жёстком диске целых 6 Гбайт места!
Каждый, конечно, решает сам, какую версию Vista ему использовать на своём компьютере. Приведённая выше классификация – больше рекомендации для потенциальных пользователей ОС. Но, прежде чем решиться на покупку одной из них, необходимо выяснить, соответствует ли ваш компьютер минимальным системным требованиям, предъявляемым Vista. В любом случаи Вы можете скачать бесплатно Windows Vista Ultimate SP2, а при установке выбрать ту, что Вам наиболее близко сердцу. Ключи естественно в комплекте.
|

|
| |
| ahmed9087 | Дата: Суббота, 04.05.2013, 17:54 | Сообщение # 10 |

Группа: Модераторы
Сообщений: 2819
Награды: 21
Репутация: 1294
Статус: Offline
BY |
Восстановление Windows XP
Общение с персональным компьютером не всегда состоит из одних только радостей и удовольствий. Иногда бывают и неприятности, проблемы и "заморочки". Бывает, случается, что Windows не может загрузиться, и вместо привычного экрана приветствия, мы наблюдаем более чем унылую ситуацию: компьютер намертво зависает и не реагирует ни на что, либо уходит в постоянную перезагрузку, не успев даже открыть ни одного окна. Бывает, что запуск компьютера прерывается, и на мониторе появляются несколько белых строчек английского текста на чёрном фоне, или же высвечивается совсем уж непонятный синий экран с кучей непонятных цифр и букв (BSOD, IT-специалисты не без причины прозвали этот экран "синим экраном смерти"). Как бы это внешне не выглядело, ясно лишь одно - операционная система вышла из строя.
Причин такой ситуации может быть масса - скачки напряжения в электросети во время работы с компьютером, вредоносное воздействие вирусов, конфликты устройств или программ, либо просто "кривые" руки пользователя или ещё что-нибудь. У достаточно опытного человека удивления такая ситуация не вызовет, разве лишь может вызвать досаду, если имеется, например, куча дел и возиться с восстановлением совсем некстати.
Все эти проблемы легко решаются полной переустановкой операционки - в умелых руках она занимает менее часа и не представляет никаких сложностей. Но помимо самой Windows, в операционной системе может быть установлено много сторонних программ, которые потом придётся переустанавливать и снова настраивать. Также бывает, что какие-то важные данные сохранены прямо на Рабочем столе или на системном разделе (чего опытные пользователи не допускают) и при переустановке, естественно, уничтожатся. Либо просто в какой-либо ситуации время - деньги. Что делать в этом случае, спросите вы?
Можно попробовать восстановить работоспособность Windows XP, используя несколько встроенных функций, заранее подготовленных компанией Microsoft.
Загрузка последней удачной конфигурации
Зажимаем при запуске системы, как только с монитора исчезнет информация о BIOS’е и найденных устройствах, клавишу F8 на клавиатуре (на некоторых компьютерах придётся не просто нажать и держать, а нажимать эту клавишу несколько раз в быстром темпе) и ждём, когда загрузится меню безопасного режима.

Восстановление Windows XP
В этом меню белыми строчками на чёрном фоне перечислены варианты аварийной загрузки Windows. Самым первым нам надо попробовать режим "Загрузка последней удачной конфигурации (с работоспособными параметрами)". Если сбой не носит глобального характера, выбор этого пункта довольно часто помогает запустить систему в нормальном режиме. Не помогло? Читаем дальше.
Безопасный режим
Заходим в меню безопасного режима тем же способом, который описан выше, и выбираем верхнюю строчку - "Безопасный режим". Этот вид загрузки Windows является, пожалуй, самым главным при возникновении каких-либо неполадок в работе сестемы. Он, в отличие от обычного, при загрузке не запускает всех системных служб и не подгружает все драйвера - работает по "самому минимуму". Запускается и загружается лишь самое необходимое для работы системы. Если удалось выйти на Рабочий стол, не пугайтесь того, что всё выглядит необычно - просто в этом режиме видеодрайвера не загружаются. Можно попытаться своими силами выяснить причину неполадки и устранить её (если у вас на это хватает знаний и опыта). Либо, в крайнем случае, "эвакуировать" важные данные (save'ы игрушек, например Подмигиваю, или важные настройки программ) с системного раздела в безопасное место, чтобы можно было спокойно переустановить операционную систему, не опасаясь за их потерю.
Если вы точно знаете, что сбой вызвала какая-то программа, можно попробовать в безопасном режиме удалить её (правда, в этом режиме запустить Windows installer удаётся не всегда), после чего попытаться перезагрузиться.
Можно попробовать запустить Восстановление системы (если, конечно, вы не отключили её, как советуют многие "горе-оптимизаторы") и откатить Windows на другую контрольную точку - очень часто это решает все проблемы. Для её запуска идём Пуск -> Все программы -> Стандартные -> Служебные и выбираем Восстановление системы. К сожалению, иногда в безопасном режиме эту службу запустить не удаётся.
Вообще, если вы не компьютерный "супер-профи", не рекомендую отключать эту службу - довольно часто она спасает систему от переустановки (хотя и не всегда), а её работа при мощности современных компьютеров практически незаметна. Важно лишь поправить дефолтные настройки на более разумные. Делается это так: Пуск -> правой кнопкой мыши на Мой компьютер -> Свойства и выбрать вкладку Восстановление системы. Здесь в маленьком окошечке поочерёдно выделить каждый раздел и, нажав Параметры, задать для него отдельные настройки. Лично я выставляю так: Для того раздела, где установлена операционная система, с помощью ползунка устанавливаю предельный размер около 1 ГБ, а на всех остальных дисках восстановление полностью отключаю, чтобы не расходовать впустую пространство на винчестере. Вы же выставите так, как вам покажется оптимальным.
Восстановление Windows с загрузочного диска
Если же причину сбоя устранить не удалось, либо, хоть Безопасный режим и сработал, но переустановка Windows крайне нежелательна из-за опасения потерять важные программы, или просто жаль тратить время, придётся воспользоваться помощью загрузочного диска Windows XP, с которого вы устанавливали операционную систему.
Примечание. На некоторых дисках с самодельными сборками Windows иногда отсутствуют необходимые инструменты.
Вставьте диск в привод и загрузитесь с него, выставив в BIOS'е первоочередную загрузку с дисковода.
Как включить в BIOS первоочередную загрузку с дисковода. В самом начале загрузки компьютера, сразу, как пройдёт информация BIOS зажимаем и держим (или часто нажимаем) клавишу Delete (Del), пока не появится меню настройки BIOS. Ищем в нём раздел, где указан порядок загрузочных устройств (перемещаемся с помощью клавиш со стрелками, а выбираем клавишей Enter, назад - Esc). В Award BIOS - это раздел Advanced, в AMI BIOS - раздел BOOT. В других вариантах вам придётся самостоятельно найти эти опции - ищите всё, связанное с boot (загрузка). После того, как раздел найден, надо изменить настройки так, чтобы ваш дисковод стал самым первым загрузочным устройством (или самым верхним в списке загрузочных устройств). Поменяли? Сохраняйте изменения, нажав F10, и на следующий вопрос ответьте, нажав "Y" ("да"). Компьютер перезагрузится и при следующем запуске загружаться уже будет сначала с диска в дисководе. Не забудьте потом, когда вы всё исправите, вернуть настройки назад, т.к. такой порядок загрузки не совсем удобен в повседневном использовании компьютера.
|

|
| |
| ahmed9087 | Дата: Суббота, 04.05.2013, 17:54 | Сообщение # 11 |

Группа: Модераторы
Сообщений: 2819
Награды: 21
Репутация: 1294
Статус: Offline
BY |
Восстановление Windows XP -------2
Кстати, некоторые модели ноутбуков позволяют кратковременно, на один раз изменить порядок загрузки, не залезая в настройки BIOS. Для этого при запуске несколько раз нажмите F12 и в появившемся маленьком меню выберите свой дисковод. Ничего потом назад возвращать не надо - при следующей загрузке всё будет как обычно.
Вход в настройки некоторых версий BIOS осуществляется не по клавише Delete, а, например, по F2 или другой. Точно определить это можно по информации BIOS в начале загрузки - внимательно смотрите в самый низ экрана, в левом углу там проскочит указание на нужную клавишу.
Итак, перезагружаемся с диска в дисководе. Как только появится надпись Press any key... (или похожее), у вас будет только 5 секунд, чтобы запустить загрузку с диска, нажав ЛЮБУЮ клавишу на клавиатуре. Если не успели - компьютер начнёт загружаться с винчестера, и придётся снова перезагружаться.
Всё нажали вовремя? Дождитесь появления первого диалогового окна:

Нажмите Enter. Начнётся установка (устанавливается Windows в тот же раздел, файловая система оставляется без изменений). После того, как вы прочитаете лицензионное соглашение и согласитесь с ним, нажав F8, инсталлятор проверит ваш жесткий диск на наличие установленных версий Windows XP. Найдя таковую, предложит восстановить её. Согласитесь с этим, нажав клавишу R.
Дальнейшая процедура напоминает обычную установку системы - так же вводится лицензионный ключ, выбирается регион и часовой пояс и т.д. По окончании процесса, который длится примерно, как и обычная установка Windows XP, все необходимые для работы файлы будут восстановлены и никакие данные и программы не будут затронуты - всё останется на своих местах. Возможно, лишь придётся обновить драйвера, но не всегда это потребуется делать. И все программы со всеми данными и настройками останутся в неприкосновенности.
ПРИМЕЧАНИЕ. Если параллельно с XP на этом же жёстком диске у вас установлена Windows Vista, вероятнее всего, что этот способ у вас не пройдёт - Vista, как правило, затирает все загрузочные записи и файлы и заменяет их своими, прописывая на винчестере одну единственную операционную систему - себя-любимую, и лишь затем включает в свои файлы записи на загрузку других операционок. В результате чего, инсталлятор Windows XP, естественно, просто не находит никакой системы для восстановления. Можно попробовать в такой ситуации сначала переписать загрузочный сектор с помощью Консоли восстановления командами fixboot или fixmbr (читаем ниже), а затем, полностью восстановив Windows XP, восстановить уже из-под неё загрузчик Vista. Данный процесс достаточно подробно описан здесь.
Консоль восстановления
Иногда такого глобального восстановления Windows не требуется и можно попробовать воспользоваться встроенной утилитой, которая называется Консолью восстановления.
В тех ситуациях, когда испорчена загрузочная запись или файлы загрузки, Консоль восстановления - самый простой и быстрый способ решения проблемы.
Чтобы войти в неё нужно, так же как и в предыдущем примере, вставить загрузочный диск и дождаться появления первого диалогового окна (см. второй скриншот). Только теперь нам не следует нажимать на Enter - нас интересует именно Консоль восстановления, поэтому жмём R и дожидаемся, пока на экране не появится список операционных систем, установленных на компьютере.

Если Windows у вас всего одна (как и у большинства пользователей), просто нажмите сначала 1, а затем Enter. Если же операционных систем установлено несколько - выберите нужную.
Далее вас попросят ввести имя администратора и его пароль. Если вы их не меняли, то оставьте эти два поля как есть и нажмите два раза Enter. Теперь на экране вы увидите такой текст: "C:\Windows" – вы достигли места назначения.
В рамках этой статьи мы опишем лишь несколько команд, которые нам понадобятся. Если же вы хотите в дальнейшем использовать все возможности, которые может предоставить Консоль восстановления, вам придётся самостоятельно поискать в Интернете список всех команд и советы по их применению. Можно также получить некоторую информацию из встроенной документации, набрав в командной строке Консоли HELP или /? . Для получения описания каждой из команд, можете добавлять ключ /? (например, chkdsk /? или HELP chkdsk).
[color=yellow]
|

|
| |
| ahmed9087 | Дата: Суббота, 04.05.2013, 17:55 | Сообщение # 12 |

Группа: Модераторы
Сообщений: 2819
Награды: 21
Репутация: 1294
Статус: Offline
BY |
Восстановление Windows XP -------3
Команда fixboot
Данная команда исправляет загрузочный сектор жесткого диска, т. е. предоставляет компьютеру нужную информацию для загрузки операционной системы. С её помощью можно устранить достаточно частую неисправность, когда вместо ожидаемых "окошек" мы видим надпись на черном фоне "NTLDR is missing".

Появление такого окна однозначно указывает на повреждение загрузочной записи. Среди наиболее вероятных причин появления этой ошибки можно выделить проблемы в электропитании, неправильное выключение компьютера или "эксперименты" с установкой на тот же жёсткий диск различных операционных систем, отличных от Windows.
С помошью данной команды проблема решается элементарно. Набираем в появившейся командной строке fixboot , соглашаемся с тем, что мы действительно хотим перезаписать загрузочный сектор, нажав Y .

Всё. Далее, набрав в командной строке exit и нажав Enter, выходим из Консоли восстановления и проверяем результат.
Команда fixmbr
Выполняет те же действия, что и предыдущая, с той лишь разницей, что в данном случае перезаписывается полностью весь загрузочный сектор.
Команда chkdsk
Сканирует жесткий диск на предмет наличия ошибок. Если запустить эту команду с ключом r (chkdsk /r), все найденные ошибки будут автоматически исправляться. Достаточно часто данная команда помогает восстановить Windows и сохранить все данные на системном разделе.
Все рассмотренные нами варианты не гарантируют 100% восстановление операционной системы Windows, т. к. всё напрямую зависит от причины неисправности. Однако в большинстве случаев эти способы помогают достаточно быстро и без потерь восстановить нормальную работоспособность.
Совет напоследок. Позаботьтесь о том, чтобы не хранить никаких важных данных на системном разделе жёсткого диска. Иначе в случае неожиданного падения Windows и незапланированной её переустановки эти данные могут быть безвозвратно утеряны. Как следует продумайте удобную для себя систему хранения файлов, создав различные папки на других разделах винчестера. И в дальнейшем сохраняйте данные в эти папки. также следует помнить, что Рабочий стол - это тоже специальная папка на системном разделе, так же как и Мои документы, в которую по умолчанию сохраняются все картинки, музыка и т.д. Кстати, можно изменить месторасположение Моих документов, перенеся их на другой раздел. Делается это так: Пуск -> правая кнопка мыши на Мои документы -> Свойства. В открывшемся окне выбираем вкладку Папка назначения и, нажав Переместить..., указываем место.
|

|
| |
| ahmed9087 | Дата: Суббота, 04.05.2013, 17:55 | Сообщение # 13 |

Группа: Модераторы
Сообщений: 2819
Награды: 21
Репутация: 1294
Статус: Offline
BY |
Chip Windows XP 2011.09 CD
Мультизагрузочный диск Chip Windows XP 2011.09 CD c обновлениями по 25 сентября 2011 года. Установка производится как в автоматическом , так и в нормальном режиме. Ввод серийного номера не требуется! Также в дистрибутив добавлены универсальные драйвера для большинства компьютеров. Если у вас есть свои проверенные драйвера для вашего компьютера, то желательно устанавливать систему без драйверов, для этого на 39 минуте в окошке выбора драйверов, нажмите кнопку "пропустить", и установка пойдет сразу без копирования драйверов.
Если вы не знаете, какие устанавливать драйвера, а какие вам не нужны, то ничего не трогайте, установка пройдет автоматически, по умолчанию выбраны самые распространенные пакеты драйверов. Распакованные драйвера на жестком диске не сохраняются, после установки системы они удаляются. Сразу после установки нужно установить драйвер на видеокарту и система будет готова к работе. В системе по умолчанию установлен Internet Explorer 8.0.
В мультизагрузке присутствуют:
Автоматическая установка Chip Windows XP 2011.09 с драйверами - Система ставится полностью автоматически, вам нужно лишь выбрать раздел на котором будет стоять система, драйвера ставятся автоматом, во время установки. Есть возможность выбирать драйвера при установке.
Автоматическая установка Chip Windows XP 2011.09 без драйверов - Система ставится полностью автоматически, вам нужно лишь выбрать раздел на котором будет стоять система. Без драйверов.
Стандартная установка Chip Windows XP SP3 Rus (Консоль восстановления) - Обычная установка системы Chip Windows XP 2011.09 Rus ( Ручной ввод своих данных ). Консоль восстановления служит для реанимирования операционных систем. Без драйверов.
Chip Boot CD 1.5 (май 2011 года) – Сборник необходимых утилит, собранных мною из Русской сборки Hiren Boot CD от lexapass, за что ему большое спасибо !
Acronis Disk Director Server 10.0.2169 Rus - Программный пакет для работы с жесткими дисками, включает в себя менеджер разделов, менеджер загрузки, инструмент для восстановления разделов и редактор жесткого диска.
LiveCD winXP RusLive Micro от NIKZZZZa (2011.09.19) – Windows LiveCD от NIKZZZZ с загрузкой в оперативную память. Одна из самых быстрых Live CD.Загружается за 1 мин. 40 сек! Для работы требуется не менее 256 Мб оперативки.
Состав Chip Boot CD 1.5
Partition Magic Pro Server 8.05 – позволяет вам создавать, изменять размеры, объединять и преобразовывать разделы на вашем жестком диске без уничтожения данных. Программа имеет дружественный графический интерфейс, с полной поддержкой мыши.
Symantec Norton Ghost 11.5.1 - позволяет создавать образы дисков и записывать их на жесткие диски и другие виды носителей. Новая версия может работать как с CD-рекордерами, так и с DVD-рекордерами. Позволяет копировать как весь жесткий диск, так и его отдельные разделы.
Astra System Info 5.48 (20.12.2010) - компактная программа, выдающая подробные данные об аппаратных средствах компьютера. По своим возможностям аналогична популярной программе Everest.
Memtest86+ 4.20 – бесплатная утилита, лучшее средство для тестирования оперативной памяти компьютера.
Victoria 3.52 Rus – мощная утилита для диагностики HDD. Полностью готовое решение для всесторонней, глубокой, и в то же время максимально быстрой оценки реального технического состояния HDD. В программе собраны возможности большинства фирменных диагностических утилит для HDD.
HDD Regenerator 2011 - Программа для восстановления жестких дисков - умеет восстанавливать плохие секторы (не скрывать их, а именно восстанавливать) методом размагничивания.
Volkov Commander 4.99 (NTFS+) - один из популярных файловых менеджеров для операционной системы DOS, клон Norton Commander.
Active Password Changer 3.0.420 (NT/2000/XP/2003/Vista) - утилита, которая позволяет сбрасывать или изменить административные пароли на операционных системах Windows NT/2000/XP/2003.
MHDD 4.6 - Программный комплекс для точной диагностики и мелкого ремонта жестких дисков. Описание разработчика: Позволяет работать с накопителями на низком уровне, напрямую через порты IDE контроллера.
Состав драйверов с возможностью выбора на 39 минуте, а также последующей установке через главное меню:
DP_MassStorage_wnt5_x86-32 - Драйвера для контроллеров жестких дисков
DP_Chipset_wnt5_x86-32 - Драйвера для чипсетов
DP_CPU_wnt5_x86-32 - Драйвера для процессоров AMD
DP_Sound_wnt5_x86-32 - Драйвера для звуковых карт и встроенного звука
DP_LAN_wnt5_x86-32 - Драйвера для сетевых карт
Внимание !!! Удалены драйвера на видеокарты (из за нехватки места на диске), поэтому вам придется ставить свои. Пакет драйверов являются всего лишь спасательным кругом в тех случаях, когда нет оригинальных драйверов. Если же оригинальные драйвера имеются - от распаковки драйверпаков лучше отказаться (за исключением MassStorage)! Бывали случаи, когда глюки, в которых обвиняли сборку, зависели вовсе не от сборки, а от пакетов драйверов. После переустановки системы без драйверов и установки родных драйверов - все становилось нормально. Так что при выборе пакетов драйверов прежде 10 раз подумайте. Использование родных драйверов - залог стабильности и долгой безглючной работы Вашей системы.
Интегрированное в операционную систему по умолчанию программное обеспечение:
UpdatePack-XPSP3-Rus 11.09.25 - все критические обновления системы по состоянию по 25 сентября 2011 года.
Unofficial-RE 10.9.23 - наиболее важные непубличные апдейты.
Internet Explorer 8.0.6001.18702 Rus - Восьмая версия интернет браузера от Microsoft с интегрированными обновлениями.
Windows Media Player 11 11.0.5721.5268 Rus – последний стабильный медиапроигрыватель от Microsoft с последними обновлениями. Визуализация по умолчанию Energy Bliss от WMP10.
DirectX 9.0c Redistributable (июнь 2010) - включает в себя обновления для DirectX 9.0c по июнь 2010 г.
Microsoft .NET Framework 1.1-2.0 - программная технология, предназначенная для создания как обычных программ, так и веб-приложений (в качестве платформы для разработок впервые предложена корпорацией Microsoft.
FullFlash - производит установку Adobe Flash 10.3.183.10 компонентов ActiveX и Plugin, для просмотра Flash анимации в Internet Explorer и других приложениях, включая все популярные браузеры - Opera, Firefox, Mozilla, Netscape, Chrome, Safari и т. д.
dllsFull 11.8.11 - некоторые программы, для своей работы, требуют наличия в системе определённых библиотек dll и ocx, данный набор файлов практически для всех случаев жизни.
Scanner 2.10 Rus - просмотр содержимого дисков в очень удобной форме.
Unlocker 1.8.7 Rus - программа для удаления и открытия запрещенных файлов Windows.
AHCI MassStorage 11.8.22 - интегрированные MassStorage драйвера AMD, nForce, Intel, SiS, JMicron и VIA-контроллеров, под x86.
Дополнительные шрифты - true type шрифты из различных продуктов MS.
AutoIt Lite 3.0 - поддержка скриптов AutoIt во время и после установки Windows.
XPrights - позволяет получить доступ к общим ресурсам компьютера.
HashTab 4.0.0 - бесплатное расширение для окна свойств файла вашей системы, которое отображает MD5, SHA-1 хеши и CRC-32. Очень полезно при проверке скачанных файлов.
MagicLogon 10.2.26.1228 – смена обоев и картинки в экране приветствия.
CPLDAPU (Дополнительные аплеты панели управления) – Очень полезные мини-программы, доступные через панель управления:
TweakIU 2.10.0.0 Rus - для тонкой настройки Windows.
GPU-Z 0.4.5 Rus - инструмент для анализа видеоадаптера.
HD Tune 2.55 Rus – инструмент для диагностики и мониторинга жестких дисков.
CPU-Z 1.55 Rus – программа для анализа процессора и оперативной памяти
MS AutoPlay 5.2.3790.67 Rus – мастер исправления автозапуска дисков.
Nero DriveSpeed 3.0 Rus – инcтрумент регулировки скорости CD-ROM.
Nero InfoTool 5.3.3.0 Rus – детальный просмотр параметров CD/DVD.
CPUID Hardware Monitor 1.16.0 Rus – мониторинг за состоянием системы.
S&M 1.9.1+ Rus – утилита для тестирования оборудования.
Из операционной системы удалено:
- Фотографии игровых контроллеров.
- Создание пустых папок FrontPage и Xerox
- Неиспользуемые при установке и дальнейшей работе системы файлы.
- Очищена папка Lang
Изменения от прошлых версий:
- Встроены все последние обновления на момент сборки.
- Обновлены драйвера, удалены драйвера на видео.
- В сборку встроен по умолчанию Internet Explorer 8.0 и удалить его нельзя (нужен очень многим программам).
- Не отключено средство проверки системных файлов "sfc", выведены только необходимые файлы.
- В LiveCD включены ERD Commander (инструмент для восстановления системы) и Antiwinlocker (удаление банеров).
- Вместо Acronis Rescue Media 2009 включен Acronis Disk Director Server 10.0.2169 (нехватка места на диске)
Системные требования:
Минимальные: 533 MHz, 128 Мб RAM (могут быть ограничены некоторые возможности)
Super VGA (800 x 600), 1.5 Гб на HDD, CD-ROM.
Рекомендуемые: 800 MHz или больше, 256 Мб RAM или больше.
Контрольные суммы:
CRC32: 11E9FD9E
MD5: 1DE882C3C9F491A18C051226510AEF26
SHA-1: 6ACB9BE272555603DEE58CC658E65B5AB3114DAD
[СБОРКИ ОС: Chip Windows XP 2011.09 CD] [СБОРКИ ОС: Chip Windows XP 2011.09 CD] [СБОРКИ ОС: Chip Windows XP 2011.09 CD]
Название: Chip Windows XP 2011.09 CD
Версия программы: 2011.09 CD
Последняя Версия программы: 2011.06
Язык интерфейса: Русский
Лечение: не требуется
Размер: 701 MB
|

|
| |
| ahmed9087 | Дата: Суббота, 04.05.2013, 17:55 | Сообщение # 14 |

Группа: Модераторы
Сообщений: 2819
Награды: 21
Репутация: 1294
Статус: Offline
BY |
Переустановка Windows без потери данных
В данной статье пойдет речь о подготовке к полной переустановке операционной системы Windows XP или Windows 7, о переустановке ОС с форматирование жесткого диска. Именно переустановка Windows с уничтожением старой операционной системы, с форматированием жесткого диска, правильная переустановка, позволяющая привести компьютер в первозданное состояние, состояние, которое было у компьютера при его приобретении и первой установки операционной системы. Важным моментом такой переустановки ОС становиться сохранение всей полезной информации с компьютера и произведение переустановки Windows без потери данных.
Полная переустановка Windows может понадобиться, если операционная система повреждена, и компьютер или ноутбук отказывается загружаться. Переустановка операционной системы необходима, если компьютер тормозит, программы медленно работают или компьютер часто зависает. Все эти симптомы могут быть вызваны деятельностью вирусов, сильной фрагментацией файлов на жестком диске, неправильно установленными или некорректно работающими программами, ошибками в системном реестре операционной системы. Надо сказать, что симптомы, перечисленные выше, могут и не исчезнуть при переустановке Windows, так как они вполне могут быть вызваны другими неисправностями в компьютере. Но, как правило, переустановка ОС помогает их вылечить. Если после переустановки операционной системы с полным форматированием жесткого диска симптомы не исчезнут, то неисправность компьютера кроется в его железе, и чтобы ее устранить придется проводить диагностику комплектующих компьютера и скорей всего проводить замену неисправной детали.
Этак перед переустановкой операционной системы необходимо, как правило, сохранить ценную информацию с диска «С» на другой носитель, который при переустановке Windows не будет подвержен форматированию. Надо сказать, что форматирование жесткого диска полностью уничтожает информацию на нем, поэтому обязательно надо сохранить данные с диска «С» на любой другой носитель информации. Еще надо отметить, что по умолчанию обычно операционная система ставиться на диск «С», но это происходит не всегда. Но, как бы то ни было, ценные данные надо сохранить с системного диска, диска который будет подвержен полному форматированию, диска куда будет установлена новая операционная система. Переустановка операционной системы Windows без потери данных, это правильная установка ОС, которую должен проводить любой сервис скорой компьютерной помощи.
Хорошо если у Вас в компьютере присутствует два жестких диска или один, но разбитый на два логических диска, тогда нужную информацию можно сохранить на второй диск, который не будет форматироваться в ходе установки Windows. Если такого диска в компьютере нет, то данные можно записать на DVD/CD диск или на съемный жесткий диск. Если данных немного, то вполне можно обойтись USB флешкой. Все эти манипуляции с данными в компьютере возможны, если операционная система загружается, но что делать, если Windows не грузится вообще?
Если Ваша операционная система не загружается или компьютер виснет в момент загрузки, то можно попробовать загрузить Windows в безопасном режиме. В безопасном режиме часть драйверов и вспомогательных программ для работы Windows не загружаются и поэтому вполне возможно, что компьютеру удастся загрузиться. Чтобы войти в безопасный режим Windows XP при прохождении теста BIOS нажмите несколько раз клавишу «F8» и нажимайте ее периодически до тех пор, пока не появится окно «Меню дополнительных вариантов загрузки Windows». В этом меню можно будет выбрать раздел загрузка Windows в безопасном режиме - «Безопасный режим». После загрузки Windows XP скопируйте необходимые данные. Для Windows 7 действуйте аналогичным образом.
Если подобная схема не прошла то можно вытащить жесткий диск из системного блока и подключить его к другому компьютеру, после чего скопировать необходимую информацию. Этот вариант подойдет, если вы знаете, как снимать жесткий диск и у Вас есть рабочий компьютер, куда этот диск можно подключить. Если таковой возможности нет или Вам не хочется возиться с демонтажем жесткого диска, то есть еще один способ скопировать данные.
Компьютер всегда можно попробовать загрузить с «Live CD». Live CD - это внешний носитель данных на котором уже установлена операционная система. В роли носителя данных может выступать CD диск, DVD диск или даже USB флеш накопитель. Для изготовления Live CD или Live DVD нужно скачать образ загрузочного диска и распаковать его, с помощью, допустим программы Nero, на CD или DVD болванку. Образ должен быть именно распакован на CD диск, а не просто скопирован, как файл - это важно! В программе Nero есть такой пункт в «Nero StartSmart» - «Записать образ на диск». Воспользуйтесь этим пунктом, для записи образа Live CD на пустую болванку. После создания загрузочного диска, достаточно вставить его в DVD привод и выставить в BIOS’е первичную загрузку с DVD. На большинстве компьютеров загрузка с DVD выставлена в BIOS’е по умолчанию.
Итак, важные данные сохранены, теперь нужно проверить есть ли драйвера для реанимируемого компьютера. Драйвера это необходимая вещь для работы устройств компьютера. Проще говоря, драйвера это небольшие программки, которые постоянно находятся в памяти компьютера и помогают более сложным программам использовать различные устройства компьютера, например, играм использовать видео карту или звуковую карту, различным приложениям задействовать сетевую карту. Без правильно установленных драйверов Ваш компьютер не будет функционировать на все сто процентов, даже после полной переустановки Windows. Драйвера могут находиться на CD диске, который был в коробке вместе с компьютером или ноутбуком, когда он приобретался. Если драйвера утеряны, то их всегда можно скачать на сайте производителя ноутбука или материнской платы Вашего компьютера. Если на Вашем компьютере встроенная звуковая и видео карта, то достаточно скачать драйвер для материнской платы. В нем будет полный комплект драйверов для всех встроенных устройств. Если видео карта конструктивно отделена от материнской платы, то для нее нужно качать отдельный драйвер.
Чтобы посмотреть какие комплектующие стоят в вашем системном блоке достаточно разобрать его и посмотреть названия фирм производителей и наименование комплектующих прямо на них самих. Список установленных устройств можно посмотреть в «Диспетчере устройств» непосредственно в самой операционной системе Windows. Можно установить специальную программу, которая выдаст полную информацию об установленных устройствах в компьютере. Последние два способа возможны только до переустановки операционной системы, так как они используют уже установленные драйвера, чтобы определить, какое железо находится в системном блоке. Из специальных программ вполне подойдет «Everest», она выдает полный отчет об установленных устройствах в компьютере.
Поиск драйверов до установки Windows полезен тем, что Вы сразу выясните, есть ли они для устанавливаемой операционной системы, так как не всегда производители поставляют драйвера для всех операционных систем. Особенно это важно, если Вы собираетесь вместо ОС Windows XP, которая до этого была установлена на Вашем компьютере, поставить Windows 7. На старые комплектующие можно не найти подходящих драйверов и соответственно установка Windows 7 на старый компьютер становиться бессмысленной, так как компьютер не сможет функционировать на все сто процентов.
На этом подготовительные действия можно считать законченными, теперь можно перейти к чистой установки операционной системы. Непосредственно об установке Windows читайте в статье «Инструкция по переустановке Windows».
|

|
| |
| ahmed9087 | Дата: Суббота, 04.05.2013, 17:55 | Сообщение # 15 |

Группа: Модераторы
Сообщений: 2819
Награды: 21
Репутация: 1294
Статус: Offline
BY |
Инструкция по чистой переустановке Windows
Прежде, чем приступить к установке Windows на компьютер, необходимо выполнить некоторые подготовительные действия. Нужно сохранить ценную информацию с компьютера, как правило, ее надо скопировать с диска «C». Подготовить комплект драйверов для последующей их установки и собственно иметь на руках диск с дистрибутивом Windows XP или Windows 7. Как произвести подготовительные действия перед установкой ОС, читайте в статье «Переустановка Windows без потери данных». А как заполучить установочный диск с Windows XP или Windows 7 давайте будем разбираться.
Лицензионный диск с операционной системой можно приобрести в магазине, торгующем софтом или компьютерами. Настоящий диск с операционной системой Windows лучше всего покупать в крупном сетевом магазине, а не на развалах и рынках. Если вы не хотите тратиться, то можно приобрести нелегальную копию Windows на рынке. Подобная копия будет стоить на несколько порядков дешевле лицензионного продукта. Надо сказать, что в Интернете лежит много различных образов установочных дисков с Windows XP или Windows 7. Попадаются чистые инсталляционные пакеты и различные сборки с внедренными плагинами и программами. Лучше всего ставить чистую операционную систему, без лишних наворотов и дополнений. Чистый дистрибутив от Microsoft с последними обновлениями - это оптимальный вариант для переустановки операционной системы Windows. Конечно, Microsoft бесплатно не распространяет свои продукты в Интернете. Нет не какой уверенности, что качая дистрибутив из файла хранилища по ссылки «Чистый установочный Windows», Вы не скачаете кривой установочный пакет с уже внедренными различными программами, кряками, таблетками, а то и вирусами. Оптимальный и самый дешевый вариант, это взять на время лицензионный дистрибутив у знакомого, а к нему скачать только «кряк». Кряк качайте только с авторитетных сайтов, желательно по рекомендации с форума или по наводке авторитетного блогера. Качайте кряки, о которых есть много положительных отзывов. Таким образом, Вы будете абсолютно уверенны, что у Вас установлена чистая ОС и она «почти лицензионная». Варианты с почти лицензионными операционными системами не как не подойдут предпринимателям и хозяевам офисов, так как штраф за нелегальное использование программных продуктов достаточно велик и совсем несоизмерим со стоимостью оригинального лицензионного дистрибутива. Советовать ту или «иную лицензию» не будем, каждый сам для себя должен решить, какой ему Windows ставить.
Этак, диск с операционной системой Windows XP или Windows 7 у Вас на руках, можно приступать к установке. При полной переустановке Windows с форматированием жесткого диска, компьютер должен загрузится с DVD привода, минуя установленную ОС. Для этого вставьте диск с дистрибутивом Windows в DVD привод, и перезагрузите компьютер. Если Вы увидели стандартное окно загрузки Windows, то есть загрузка с DVD не удалась, то в BIOS’е (BIOS - базовая система ввода-вывода на компьютере) надо поставить опцию «первичная загрузка с DVD привода». Сам BIOS, как правило, на английском языке, опция загрузки с DVD может выглядеть по разному, все зависит от производителя материнской платы компьютера и прошивки BIOS. Вот несколько примеров отображения выше описанной опции:
Изменение источника загрузки в BIOS при переустановке Windows

Ищите в BIOS опцию со словами «Boot», «Boot Settings», «First Boot» и выставляйте приоритеты загрузки в следующем порядке: CD/DVD-Rom, а потом HDD. Это обозначает, что компьютеру необходимо сначала грузится с DVD привода, и только потом с жесткого диска.
Итак, мы заставили компьютер грузится с DVD привода и Windows начал подготовку к установке. Далее будем описывать установку Windows XP, которая мало чем отличается от установки Windows 7. Первый диалог, который Вы можете увидеть, сразу после прохождения POST теста BIOS’а (POST - самотестирование после включения компьютера), это вопрос начать установку Windows или грузится с диска «C». По умолчанию будет выбрана опция «Загрузка с диска С» и будет идти таймер, по истечении времени которого, загрузка пойдет с диска «C». На экране появится такая надпись «Press any key to boot from CD or DVD», что дословно означает «Нажмите любую клавишу для загрузки с CD или DVD». Соответственно, при начале установки Windows, надо нажать какую ни будь клавишу на клавиатуре. При последующих перезагрузках нужно игнорировать данное сообщение и клавиши не трогать. Будьте внимательны, надпись появляется на короткое время. Надпись может быть на русском языке. Если у Вас не оригинальный дистрибутив Windows от Microsoft, то надписи могут быть другими. Как бы там ни было, смысл один - нужно начать установку Windows с DVD, а не загрузится с диска «C». Для этого нужно выбрать соответствующие опции в меню, либо нажать клавишу, как было сказано выше.
Далее установочная программа начнет копировать различные файлы на жесткий диск, а также запускать различные служебные программы, которые необходимы для установки Windows. Следующий полезный диалог, который вы увидите на мониторе компьютера, это вопрос, куда устанавливать операционную систему, на каком носители информации нужно создать папку «Windows» и соответственно скопировать туда сам продукт. В этом диалоге нужно будет выбрать букву диска, куда Вы хотите установить Windows. Не торопитесь, выбирать диск «C», ведь он еще не отформатирован.
Для форматирования диска его сначала надо удалить и создать заново, уничтожив, таким образом, все данные на нем. Читайте подсказки, которые Вам будет выводить инсталляционная пакет Windows и поступайте с ними в соответствии. Надо понимать, если Вы скопировали данные, допустим на логический диск «D», а при установке операционной системы удалили его для перебивки разделов жесткого диска, то все данные на диски «D» будут утеряны. Если Вам нужно разбить имеющийся физический диск на пару логических дисков, то сначала удалите весь диск «С». Затем создайте на жестком диске сначала один раздел определенного размера, а затем второй на весь оставшийся объем жесткого диска. Далее выберете раздел жесткого диска, куда будет установлена операционная система, как правило, это диск «C». Лучше всего не изобретать велосипед и ставить ОС на диск «С». Если Вы все сделали правильно, то при выборе диска, установочная программа предложит отформатировать его в системе NTFS или FAT 32. Лучше всего выбрать файловую систему NTFS, так как она более современная и более приемлемая для хранения файлов на жестком диске.
Дальше установка Windows пойдет в автоматическом режиме и компьютер можно не трогать, а только наблюдать за ходом процесса. После того, как Windows будет установлен, останется только установить драйвера и программы необходимые для работы или отдыха. Во время установки ОС Windows будет рассказывать о своих возможностях, можно почитать данные сведенья, чтобы быть в курсе, что может операционная система.
Если при установке ОС возникнет непредвиденный сбой или выскочит «синий или черный экран серьезной ошибки», то скорей всего у Вас некачественный дистрибутив операционной системы или в компьютере присутствуют аппаратные сбои и переустановка Windows не сможет решить ваших проблем с компьютером. Иногда при чистой установке Windows XP на современные компьютеры, подобное сообщение об ошибке может возникать из-за несовместимости нового оборудования со старой операционной системой. Надо понимать, что Microsoft прекратила распространение Windows XP, на смену которой пришла новая ОС Windows 7, после выпуска неудачной Windows Vista.
http://depositfiles.com/files/vdfv8l8lj
|

|
| |
| ahmed9087 | Дата: Суббота, 04.05.2013, 17:56 | Сообщение # 16 |

Группа: Модераторы
Сообщений: 2819
Награды: 21
Репутация: 1294
Статус: Offline
BY |
Настройка (оптимизация) операционной системы Windows XP
Операционная система Windows по умолчанию имеет очень "универсальные" настройки. Много служб системы, работающих при таких её настройках, большинству обычных пользователей не нужны. Они не только значительно увеличивают время запуска и окончания работы, но и занимают часть оперативной памяти и других ресурсов компьютера, что иногда существенно снижает его производительность.
Есть много программ, например, таких как BoostSpeed, которые настраивают Windows по определенным шаблонам, отключая часть ненужных служб. Но эти программы, как правило, платные, а их шаблоны не могут учесть всего разнообразия потребностей пользователей. Самостоятельная («ручная») оптимизация операционной системы дает возможность лучше понять принципы ее работы и достигнуть максимального уровня производительности компьютера.
О процессе установки системы и программного обеспечения читайте здесь. Дальше речь будет идти только о настройке уже установленного ПО.
Перед началом оптимизации Windows XP желательно сделать копию реестра. Для этого запускаем "Редактор реестра", в меню "Файл" выбираем "Экспорт". В открывшемся окне "Экспорт файла реестра" указываем место сохранения, имя файла копии реестра, в разделе "Диапазон реестра" отмечаем галочкой "Весь реестр", жмем кнопку "Сохранить".
Настройку (оптимизацию) Windows XP предлагаю осуществлять в несколько шагов:
Настройка звуков и свойств экрана;
Оптимизация свойств системы;
Отключение неиспользуемых служб;
Настройка списка автозагрузки;
Настройка службы QoS;
Внесение некоторых изменений в системный реестр.
|

|
| |
| ahmed9087 | Дата: Суббота, 04.05.2013, 17:56 | Сообщение # 17 |

Группа: Модераторы
Сообщений: 2819
Награды: 21
Репутация: 1294
Статус: Offline
BY |
Настройка (оптимизация) операционной системы Windows XP
1. Настройка звуков и свойств экрана.
Заходим «пуск» - «настройка» - «панель управления»
настройка windows В панели управления выбираем категорию «звук и аудиоустройства», в открывшемся окне еще раз жмем на «звук и аудиоустройства», откроется панель «свойства: звуки и аудиоустройства». На вкладке «звуки» ставим звуковую схему «нет звуков», нажимаем кнопку «применить», «ОК».
Звуковое сопровождение работы операционной системы будет отключено (всякие щелчки и прочее). При просмотре видео, прослушивании музыки, в играх и других приложениях звук сохранится. Это должно немного ускорить скорость запуска старых и слабых машин, хотя этого можно и не делать.
настройка windows Возвращаемся в «панель управления», заходим в категорию «оформления и темы», жмем на ссылку «экран», откроется панель «свойства: экран». Переходим на вкладку «темы». Рекомендую выбрать тему «классическая» (особенно для слабых машин). Интерфейс системы, конечно, пострадает, но на ее производительности это скажется позитивно. Тут уж сами решайте что для Вас важнее. После выбора темы не забывайте нажать кнопку «применить».
настройка windows Переходим на вкладку «рабочий стол». Здесь выбираем фоновый рисунок («обои») для рабочего стола. Рекомендую выбрать пункт «нет» (особенно для слабых машин). На экране не будет рисунка, зато освободится немного оперативной памяти. Нажимаем кнопку «применить».
настройка windows Вкладка "Заставка", далее нажимаем на кнопку "Питание". Откроется панель «Свойства: электропитание» на вкладке "Схемы управления питанием» ставим "Отключение дисплея" в значение "Никогда" - не будет отключаться монитор во время просмотра фильмов. Нажимаем кнопку «применить» и возвращаемся в панель «свойства: экран».
настройка windows На вкладке "Оформление" щелкаем по кнопке "Эффекты". В открывшейся панели снимаем галочку напротив пункта "Применять следующий переходный эффект для меню и подсказок", ставим галочку напротив "использовать следующий метод сглаживания экранных шрифтов", в окошке ставим значение "обычный", снимаем галочки с пунктов «Применять крупные значки», «Отображать тени...», «Отображать содержимое окна...», нажимаем кнопку «ОК», возвращаемся в панель «свойства: экран».
настройка windows Переходим на вкладку "Параметры". Здесь настраиваем разрешение экрана. Для 15-тидюймовых мониторов оптимальным разрешением будет 800х600, для 17-тидюймовых - 1024х768, хотя если у вас старый компьютер слишком большое разрешение экрана ставить не стоит. Потом настраиваем качество цветопередачи. Для слабых машин рекомендую выставить качество «среднее (16 бит)». Нажимаем кнопку «применить».
настройка windows Нажимаем кнопку «Дополнительно». Откроется панель «Свойства: Модуль подключения монитора». Переходим на вкладку «монитор», отмечаем галочкой пункт «скрыть режимы, которые монитор не может использовать», в окошке «Частота обновления экрана» выставляем максимольно возможное значение.
На слабых компьютерах с повышением частоты обновления экрана ощутимо снижается производительность системы. Поэтому какую частоту поставить – решать Вам. В любом случае ставить частоту обновления экрана ниже 75 Гц. не рекомендую (вредно для глаз).
Жмем кнопку «Применить», затем кнопку «ОК».
2. Оптимизация свойств системы.
Открываем панель «свойства системы».
Для этого щелкаем правой кнопкой мыши по значку «Мой компьютер» на рабочем столе. В появившемся меню выберите пункт «свойства». Можно также удерживая клавишу "Win" (в нижнем ряду между "Ctrl" и "Alt"), нажать клавишу "Pause Break" или "Break" (справа, в районе клавиши "Num Lock").
В открывшейся панели «свойства системы» производим следующие действия:
Выбираем вкладку «Восстановление системы», ставим галочку (щелкнуть мышкой) в окошке «отключить восстановление системы на всех дисках», нажимаем кнопку «применить».
Таким образом мы отключаем службу восстановления системы. Примерно 85 % пользователей считают, что эту службу можно отключить, и я с ними согласен. За всю свою сознательную жизнь службой восстановления я ни разу не воспользовался. Зато операционную систему она конкретно тормозит.
Отключаем автоматическое обновление системы. Для этого переходим на вкладку «Автоматическое обновление», отмечаем пункт «отключить автоматическое обновление», нажимаем кнопку «применить».
Отключение автоматического обновления избавит Вас от назойливого стремления системы обновляться через Интернет, занимая пропускную способность интернет-соединения и расходуя трафик. В случае необходимости, загрузить необходимые обновления можно вручную через Microsoft Update.
Дальше переходим на вкладку "удаленные сеансы". Если Вы не используете удаленного помощника или не знаете что это такое, снимите все галочки и нажмите кнопку «применить».
настройка windows
Дальше переходим на вкладку "дополнительно". В разделе «быстродействие» нажимаем кнопку «параметры», открывается панель «параметры быстродействия». Здесь на вкладке «визуальные эффекты» отмечаем пункт «особые эффекты», оставляем галочки только на «использование стилей...», «использование типичных задач для папок», «сглаживать неровности экранных шрифтов».
На слабых машинах или если нужно достичь максимального быстродействия лучше всего отключить все визуальные излишества (отметить пункт «обеспечить наилучшее быстродействие»), но в этом случае интерфейс Windows XP станет таким как у Windows 2000. Не забудьте нажать кнопку «применить».
Теперь в панели «параметры быстродействия» переходим на вкладку «дополнительно». Здесь в пунктах «распределение времени процессора» и «использование памяти» ставим галочки возле «программ», нажимаем кнопку «применить». После этого в пункте «виртуальная память» жмем кнопку «изменить».
В панели «виртуальная память» настраиваем размер файла подкачки (резервируемое системой место на жестком диске компьютера, которое в случае нехватки оперативной памяти используется для ее расширения).
При этом придерживайтесь следующих принципов:
-Если у компьютера достаточно оперативной памяти (не меньше 1024 MB), и без файла подкачки можно обойтись, отключите его совсем. В других случаях или если после этого Вы столкнулись с сообщением «Свободная виртуальная память Windows заканчивается», установите файл подкачки следующего размера:
-Если у Вас 256МБ ОЗУ - то файл подкачки 384 MB;
-Если 384 МБ - то 256-384;
-Если 512МБ - то 256-512;
-Если 1024 MB и больше – половина размера ОЗУ.
В поле исходный и максимальный размер файла подкачки устанавливайте одинаковые значения;
Не устанавливайте файл подкачки в раздел, в котором установлена операционная система или который активно используется. Если у компьютера несколько жестких дисков, файл подкачки устанавливайте на самый быстрый из них.
Возвращаемся в панель «свойства системы», выбираем вкладку «дополнительно», в пункте «загрузка и восстановление» жмем кнопку «параметры». В открывшейся панели «загрузка и восстановление» оставляем галочки только возле пункта «отображать список операционных систем». В пункте «запись отладочной информации» выбираем «(отсутствует)», нажимаем кнопку «ОК».
Отключаем отчет об ошибках: в панели "свойства системы" на вкладке "дополнительно" жмем кнопку "Отчет об ошибках". В открывшемся окне ставим галочку только возле "Отключить отчет об ошибках", остальные галочки убираем, жмем "ОК".
Если Вы не пользуетесь Windows Messenger (или даже не знаете что это такое), для освобождения дополнительных ресурсов его следует удалить. Мышкой жмем на кнопку "Пуск" и выбираем "Выполнить". В строку "Открыть" копируем следующее -
RunDll32 advpack.dll,LaunchINFSection %windir%\INF\msmsgs.inf,BLC.Remove
Жмем "ОК". Если система предложит перезапуститься - перезапускаемся.
Отключаем индексирование логических дисков. Для этого поочередно проделываем с ними следующее: открываем «Мой компьютер», кликаем правой клавишей мыши на иконке диска, в появившемся меню выбираем «Свойства». В открывшемся окне "Свойства: локальный диск..." снимаем галочку с «Разрешить индексирование диска для быстрого поиска», жмем «Применить». Дальше ставим галочку возле "...... и ко всем вложенным файлам и папкам", жмем "ОК" и ждем завершения применения параметров.
|

|
| |
| ahmed9087 | Дата: Суббота, 04.05.2013, 17:56 | Сообщение # 18 |

Группа: Модераторы
Сообщений: 2819
Награды: 21
Репутация: 1294
Статус: Offline
BY |
Настройка (оптимизация) операционной системы Windows XP
Отключение неиспользуемых служб.
Windows включает в себя много служб, которые по умолчанию запускаются вместе с операционной системой, увеличивая время ее загрузки и окончания работы, занимая часть оперативной памяти и других ресурсов машины. Значительная их часть в большинстве случаев не используется.
Чтобы произвести отключение этих служб необходимо открыть панель "Службы".

Чтобы это сделать, удерживая кнопку «Windows» (обычно с изображением окошка, находится в нижнем ряду, слева, между кнопками Ctrl и Alt) нажмите кнопку «R» («К» в русской раскладке). Можно также в меню "Пуск" выбрать пункт "Выполнить". В левом нижнем углу экрана появится окно запуска программ. Напишите в нем services.msc и нажмите кнопку «ОК».
Открыть панель управления службами Windows можно и другим способом: «Пуск» - «Настройка» - «Панель управления» - «Администрирование» - «Службы».
Чтобы отключить определенную службу, в панели управления службами щелкните по ней правой кнопкой мыши, в появившемся меню выберите пункт «свойства».

В открывшейся панели на вкладке "Общие" в графе «тип запуска» выберите один из следующих пунктов:
- «отключено» (служба не будет запускаться);
- «авто» (служба стартует вместе с операционной системой);
- «вручную» (службы запускаются только при необходимости)
и обязательно нажмите кнопку «применить».
Вот список служб с описанием их основных функций. В зависимости от задач, которые решаются при помощи компьютера, некоторые из них указанным способом можно отключить:
Machine Debug Manager - Нужна только разработчикам в процессе отладки программ. В остальных случаях можно отключить.
DHCP-клиент - Нужен только для работы в сети, в которой есть DHCP сервер. Если Вы не знаете что это такое - службу можете отключить.
DNS-клиент - служба нужна если есть сеть или модем. Если нет – отключаем.
MS Software Shadow Copy Provider - Управляет созданием теневых копий. Теневая копия - она нужна в процессе создания Backup системных файлов. Тип запуска ставим «вручную»
NetMeeting Remote Desktop Sharing – «вручную»
Plug and Play - Никогда не отключайте эту службу, поскольку она отвечает за автоматическое распознавание устройств и др.
Windows Audio - не отключайте если на компьютере Вам нужен звук.
Windows User Mode Driver Framework – «авто».
Telnet – можно отключить
Windows Installer – «вручную»
QoS RSVP – можно отключить
Брандмауэр Windows – отключаем
Беспроводная настройка – нужна только если используются соответствующие адаптеры для связи с ноутбуками или с точками доступа. В других случаях нужно отключить.
Автоматическое обновление – отключаем.
Веб-клиент – отключаем.
Вторичный вход в систему – Эта служба позволяет запускать процессы от имени другого пользователя. Если у Вас домашний компьютер с одним пользователем и Вы сами себе администратор – службу можно смело отключать.
Диспетчер авто-подключений удаленного доступа – «вручную»
Диспетчер логических дисков – «вручную»
Диспетчер очереди печати – служба нужна только если есть принтер. В других случаях ее можно отключить.
Диспетчер подключений удаленного доступа - «вручную», если после этого не работает интернет, то верните «авто» (иногда нужна для DSL).
Диспетчер учетных записей безопасности – «авто»
Журнал событий - «авто»
Журналы и оповещения производительности - отключите эту службу.
Запуск серверных процессов DCOM - для этой службы установите значение «вручную»
Защищенное хранилище – «авто»
Инструментарий управления Windows – «авто»
Клиент отслеживания изменившихся связей - отключить.
Локатор удаленного вызова процедур (RPC) – «Вручную». Нужен для удаленного управления компьютером.
Модуль поддержки NetBIOS через TCP/IP - отключайте.
Обозреватель компьютеров – обычно службу можно отключать. Если есть сеть, то хотя бы на одном компьютере сети эта служба должна быть включена.
Определение оборудования оболочки – службу можно отключить, но автозапуск компакт-дисков работать не будет.
Планировщик заданий – отключать не стоит. Отключение сначала ускорит загрузку, но позже может намного ее увеличить.
Рабочая станция – «авто»
Сервер – я обычно отключаю, но если Ваш компьютер включен в локальную сеть и Вы хотите расшаривать диски, то лучше не отключать.
Сетевые подключения – «авто», а если нет ни сети, ни модема, то можно отключить.
Служба COM записи компакт-дисков IMAPI - службу можно отключить, но записывать CD с помощью стандартных средств Windows Вы не сможете. Для этих целей пользуйтесь Nero или другими подобными программами.
Служба восстановления системы – можете отключить.
Служба времени Windows – служба автоматически сверяет время, установленное на компьютере, с сервером. Отключите эту службу и настраивайте время «вручную».
Служба загрузки изображений (WIA) – отключайте. Если есть сканнер или Вы подсоединяете к компьютеру цифровую камеру – лучше оставить.
Служба регистрации ошибок – если Вы не программист, то отключайте.
Служба обнаружения SSDP – отключайте.
Служба сетевого расположения (NLA) - не отключайте если есть сеть, в противном случае – отключите.
Службы IPSEC – Отключайте. Если есть домен, то лучше оставить.
Службы криптографии – «авто»
Службы терминалов – Можно отключить. Не будет работать удаленный помощник
Смарт-карты – отключайте.
Совместимость быстрого переключения пользователей - Если Вы единственный пользователь компьютера, то службу можно отключить.
Справка и поддержка – «вручную»
Телефония - «авто»
Темы - не отключайте, если используете стили WindowsXP. На слабых машинах лучше отключить, но в этом случае не будет красивого интерфейса.
Уведомление о системных событиях – «авто»
Удаленный вызов процедур (RPC) - НИКОГДА НЕ ОТКЛЮЧАЙТЕ СЛУЖБУ, если не хотите заново переустанавливать операционную систему!
Удаленный реестр – отключайте
Центр обеспечения безопасности – можно отключить. Система перестанет надоедать сообщениями о всевозможных угрозах безопасности.
Перечень служб не полный, в разных операционных системах он может отличаться.
После отключения ненужных служб перезагружаем компьютер.
|

|
| |
| ahmed9087 | Дата: Суббота, 04.05.2013, 17:56 | Сообщение # 19 |

Группа: Модераторы
Сообщений: 2819
Награды: 21
Репутация: 1294
Статус: Offline
BY |
Настройка (оптимизация) операционной системы Windows XP
4. Настройка списка автозагрузки
Кроме служб Windows, вместе с операционной системой запускаются некоторые установленные пользователем программы, которые также занимают часть ресурсов компьютера. Их автозагрузка не всегда является необходимостью. Следственно, некоторые из них можно отключить. настройка windows
Для этого необходимо запустить редактор автозагрузки:
удерживая кнопку "Win", нажимаем кнопку «R» (или мышкой жмем "Пуск", затем "Выполнить"). В окне запуска программ пишем msconfig и жмем кнопку «ОК».
В открывшейся панели «настройка системы» заходим на вкладку «автозагрузка».

Для отключения ненужных программ снимите галочки в окошках возле них. Отключать следует все программы, загрузка которых при старте системы не нужна. Универсального списка таких программ нет и быть не может, поскольку он зависит от того, что установлено в Вашей системе. Например, это всевозможные трей-контроли (NvMcTray, Ati tray control, tray control). Вообще, все, что в названии или в пути расположения содержит слово tray, следует отключить. Если у вас видеокарта от Nvidia, никогда не отключайте NvC bpl и ctfmon!
Проанализировав функции каждой программы, присутствующей в списке автозагрузки компьютера, убираем лишние галочки и жмем кнопку «применить». После этого перезапускаем систему.
5. Настройка службы QoS.
Если настраиваемый компьютер не включен в сеть или Интернет, этот шаг можно пропустить и сразу перейти к следующему.
настройка windows На этом этапе будем настраивать службу "Quality of Service", которая резервирует 20% от пропускной способности канала, причем любого - хоть модемного, хоть скоростного Ethernet-канала. Особенностью этой службы является то, что даже при отключении службы QoS ширина канала не освобождается.
Освободить его можно следующим образом: удерживая кнопку «Win», нажмите кнопку «R» (или в меню "Пуск" выбираем "Выполнить"). В окне запуска программ пишем gpedit.msc и жмем «ОК».
В левой части открывшегося окна «групповая политика» открываем следующее: «конфигурация компьютера» - «сеть» - «диспетчер пакетов Qos».
Теперь осуществляем двойной щелчок левой кнопки мыши по ссылке «ограничить резервируемую пропускную способность» (должен появиться в правой части панели «групповая политика»). В открывшейся панели «свойства: ограничить резервируемую пропускную способность» заходим на вкладку «параметр», включаем его (мышкой отмечаем окошко напротив «включить»), параметр «Ограничение пропускной способности (%)» изменяем с 20 на 0, нажимаем кнопку «применить».
Для вступления внесенных изменений в силу требуется перезагрузка.
|

|
| |
| ahmed9087 | Дата: Суббота, 04.05.2013, 17:56 | Сообщение # 20 |

Группа: Модераторы
Сообщений: 2819
Награды: 21
Репутация: 1294
Статус: Offline
BY |
Настройка (оптимизация) операционной системы Windows XP
6. Внесение некоторых изменений в системный реестр.
Пути дальнейшей оптимизации системы лежат в системном реестре. Внимание!!! Любые необдуманные измения реестра могут повлечь серьезные последствия (вплоть до полной неработоспособности операционной системы и необходимости ее переустановки).
Итак, что можно поменять в системном реестре:
Отключить Dr.Watson - отладчик, запускаемый по умолчанию при каждом сбое в работе приложений. Чтобы его отключить нужно открыть редактор реестра: нажать на клавиатуре кнопку «Windows» (обычно с изображением окошка, находится в нижнем ряду, слева, между кнопками Ctrl и Alt) и, удерживая ее, нажмите кнопку «R» («К» в русской раскладке). Или в меню "Пуск" выберите пункт "Выполнить". В левом нижнем углу экрана появится окно запуска программ. Напишите в нем regedit и нажмите кнопку «ОК».

В левой части редактора реестра идем по следующему пути:
«HKEY_LOCAL_MACHINE» - «SOFTWARE» - «Microsoft» - «Windows NT» - «CurrentVersion» - «AeDebug», находим там параметр «Auto» (появится в правой части редактора реестра).
Щелкаем по параметру «Auto» правой кнопкой мыши. В появившемся меню выбираем пункт «изменить»
В открывшемся окне значение параметра изменяем на 0 и нажимаем кнопку «ОК».
Dr.Watson отключен. После такого изменения реестра при возникновении ошибки в работе приложения система будет предлагать либо закрыть его, либо передать отладчику для отладки. настройка windows
Если жеский диск компьютера отформатирован в NTFS, открытие содержащихся на нем папок с большим количеством файлов происходит довольно медлено, потому что Windows каждый раз обновляет метку последнего доступа к файлам и на это уходит какое-то время. Эту функцию тоже можно отключить: запускаем редактор реестра (см. п. 1), в левой его части идем по пути:
«HKEY_LOCAL_MACHINE» - «SYSTEM» - «CurrentControlSet» - «Control» - «FileSystem».

Теперь в правой части редактора реестра создаем новый параметр типа DWord, называем его NtfsDisableLastAccessUpdate и присваиваем ему значение 1. Для этого в правой час редактора реестра щелкаем по пустому полю правой кнопкой мыши, в меню «создать» выбираем пункт «Параметр DWORD»
В правой части редактора реестра появляется новый параметр. Его мы переименовываем на NtfsDisableLastAccessUpdate, щелкаем по нему правой кнопкой мыши, в появившемся меню выбираем пункт «изменить». В открывшемся меню в поле «значение» ставим 1, в «системе исчисления» отмечаем «шестнадцатеричная» и нажимаем кнопку «ОК»
Еще один параметр в реестре, который можно изменить – скорость открытия меню «Пуск». По умолчанию оно открывается с задержкой в 400 миллисекунд. Чтобы уменьшить эту задержку, откройте редактор реестра (см. п.1), в левой части редактора пройдите по пути:
«HKEY_CURRENT_USER» - «ControlPanel» - «Desktop». Теперь в правой части находим параметр MenuShowDelay.
Щелкаем по нему правой кнопкой мыши, в появившемся меню выбираем пункт «изменить». В открывшейся панели в строке «значение» ставим 0 (или другое желаемое значение задержки) и нажимаем кнопку «ОК».
Теперь меню «Пуск» будет открываться быстрее.
Устанавливаем приоритет запроса на прерывание (IRQ) для "CMOS и часы", что должно увеличить производительность системной платы. Сначала нужно определить, какой запрос на прерывание использует это устройство в системе (как правило, IRQ08, но все таки нужно проверить). Удерживая "Win" жмем кнопку "Pause Break" ("Break"). В открывшемся окне "Свойства системы" на вкладке «Оборудование» жмем кнопку «Диспетчер устройств». В разделе "Системные устройства" правой кнопкой мыши щелкаем по пункту "CMOS и часы", в меню выбираем "свойства". В открывшемся окне переходим на вкладку "Ресурсы", находим и запоминаем значение IRQ для устройства, закрываем все окна.
Теперь запускаем "Редактор реестра" (см. выше) и в разделе HKEY_LOCAL_MACHINE/System/CurrentControlSet/Control/PriorityControl создаем новый DWORD-параметр с названием IRQ**Priority (где '**' номер IRQ, который мы запомнили, название без пробелов), устанавливаем для него значение «1».
Отключаем POSIX: открываем редактор реестра и в разделе HKEY_LOCAL_MACHINE\SYSTEM\ CurrentControlSet\Control SessionManager\SubSystems удаляем строки Optional и Posix.
Отключаем кэширования DLL: в разделе HKEY_LOCAL_MACHINE\SOFTWARE\Microsoft\Windows\Current Version\Explorer создаем новый DWORD-параметр с названием AlwaysUnloadDLL и значением «1».
Можно отключить сообщения о нехватке свободного места на дисках: в разделе HKEY_CURRENT_USER\ Software\Microsoft\Windows\CurrentVersion\Policies\Explorer создаем DWORD-параметр под названием NoLowDiskSpaceChecks и значением «1».
|

|
| |
| ahmed9087 | Дата: Суббота, 04.05.2013, 17:56 | Сообщение # 21 |

Группа: Модераторы
Сообщений: 2819
Награды: 21
Репутация: 1294
Статус: Offline
BY |
Windows XP Pro SP3 Final х86 Krokoz Edition (14.12.2011)
Windows XP Pro SP3 Rus VL x86 с интегрированными критическими обновлениями по 14 декабря 2011 года. Был использован оригинальный дистрибутив WinXP SP3 Rus при интеграции обновлений UpdatePack-XPSP3-Rus-11.12.17. Установочный процесс полностью автоматизированный (ключ, базовые настройки уже введены в процесс установки). ОС активированная, проходит проверку на сайте Майкрософта.
По многочисленным просьбам имя пользователя и организацию, языковые параметры, а также часовой пояс можно ввести самостоятельно во время установки.
Особенности сборки:
• Windows XP Pro SP3 Rus VL x86 с интегрированными критическими обновлениями по 28 ноября 2011 года.
• Ключ вшит, система активированная.
• Система устанавливается на ноутбуки - добавлены драйверы Sata/Raid
• Систему можно смело автоматически обновлять на Microsoft Update.
• Для создания сборки был использован оригинальный MSDN-дистрибутив WinXP SP3 VL Rus.
• Сборка предназначена только для чистой установки с компакт диска.
Оформление:
• Добавлены: 7 схем оформления (оригинальные сохранены)
• Заменены: звуки на Вин7, курсоры - 25 схем, аватары - 63 шт.
Интегрировано в сборку:
• UpdatePack-XPSP3-Rus версия 11.12.17 - пакет обновлений.
• DirectX Redistributable.
• dllsfull - набор Runtime библиотек, необходимых для работы различных программ.
• AHCI MassStorage - драйверы для AMD, Intel, JMicron, Marvell, nForce, SiS и VIA-контроллеров.
• HashTab, версия 4.0.0.2. Добавляет закладку "Контрольные суммы" в свойства файла (деинсталляция предусмотрена).
• LClock - часы с календарем в стиле Longhorn (деинсталляция предусмотрена).
• Vista Drive Icon - показывает степень заполнения дисков в реальном времени (деинсталляция предусмотрена).
• Visual Task Tip - показывает всплывающий эскиз окна место скучных текстовых подсказок на панели задач (деинсталляция предусмотрена).
• Internet Explorer 8 - интегрирован без удаления исходных файлов IE6 (деинсталляция предусмотрена).
• Windows Media Player 11 - интегрирован без удаления исходных файлов WMP9 (деинсталляция предусмотрена).
Удалено из сборки:
• Служба Out of Box Experience (OOBE): осуществление активации и регистрации Windows. Служба запускается автоматически при первой загрузке. Для корпоративной версии Windows не требуется.
• Доктор Ватсон.
• Знакомство с Windows:представляет вам новые возможности Windows и показывает при первом запуске Экран приветствия Windows 2000.
• Ручная установка и обновление - способность устанавливать Windows, запуская Winnt.еxе, Winnt32.еxе или Setup.еxе из другой инсталляции Windows. Так как сборка предназначена для установки только с компакт-диска, данная возможность не требуется. Более того, удаление данной возможности установки решает проблему вопросов "А почему у меня потребовало ключ при установке?".
• Интернет-игры - многопользовательские Интернет-игры: Шашки, Шахматы, Червы, Реверси, Нарды, Пики. Локальные игры не удаляются.
• MSN Explorer.
• Windows Messenger.
• Примеры звуков: песня David Byrne - "Look into the eyeball" и еще две композиции для Windows Media Player.
Патчи:
• TCPIP.SYS - количество одновременных полуоткрытых исходящих TCP соединений увеличено c 10 до 100.
• UXTheme.dll - позволяет устанавливать темы без цифровой подписи.
Настройки:
• Кнопка "Спящий режим" - добавлена в меню выключения компьютера.
• Мастер очистки рабочего стола - это тот надоедливый Мастер, который удаляет неиспользуемые (в течение 60 дней) ярлыки с рабочего стола - отключен.
• Интернет-игры - многопользовательские Интернет-игры: Шашки, Шахматы, Червы, Реверси, Нарды, Пики - отключены.
• Автоматическое обновление - отключено, обновляйтесь вручную.
• Internet Explorer - первый запуск выполнен, добавлены поисковики (яндекс по умолчанию).
• Ярлыки - убрано "Ярлык для" при создании ярлыка.
• Прочие настройки, такие, как: включен NumLock; отключено предупреждение при открытии файлов, загруженных из Интернета; "Поиск соответствия в Интернете" при открытии файла с неизвестными расширением и т.д.
Системные требования:
• Рекомендуется компьютер, оснащенный процессором Intel Pentium/Celeron, AMD K6/Athlon/Duron или совместимым с частотой 300 МГц или более (одно- или двухпроцессорная система). Минимальная частота процессора - 233 МГц.
• Рекомендуется 128 МБ ОЗУ или более. Минимально допустимый объем - 64 МБ (при наличии 64 МБ ОЗУ возможно снижение производительности и функциональности).
• Монитор и видеоадаптер Super VGA с разрешением 800 X 600 или более высоким.
• Дисковод для компакт- или DVD-дисков
• Клавиатура и мышь Microsoft или совместимое указывающее устройство
Установка
Перед установкой есть возможность создать раздел, выбрать диск, на который устанавливать систему.
Имя пользователя и организация, языковые параметры, а также часовой пояс вводятся пользователем самостоятельно во время установки.
Первый запуск будет произведен с открытием встроенной учетной записи "Администратор", после чего вам потребуется создать свою учетную запись, выбрав любое имя (и, при желании, изображение). После этого перегрузите компьютер и встроенная учетная запись вас больше беспокоить не будет, а Windows загрузит созданную вами учетную запись.
Если вам что-то не понравилось в сборке - значит она вам не подходит. Просто пройдите мимо, не надо сравнивать ее со сборками других авторов, которые вам больше нравятся. Нравятся другие - устанавливайте их.
Дата выпуска: 17.12.2011
Язык интерфейса: русский
Таблетка: встроена
Размер: 577 Мб
Контрольные суммы:
CRC32: 0B8F9F7F
MD5: 74367BCD0AB8E248E3F18AC105A674FA
SHA-1: 131C92E6B4D9C7DC105477532364BC965588A922
|

|
| |
| ahmed9087 | Дата: Суббота, 04.05.2013, 17:57 | Сообщение # 22 |

Группа: Модераторы
Сообщений: 2819
Награды: 21
Репутация: 1294
Статус: Offline
BY |
Chip Windows XP 2011.09 CD
Мультизагрузочный диск Chip Windows XP 2011.09 CD c обновлениями по 25 сентября 2011 года. Установка производится как в автоматическом , так и в нормальном режиме. Ввод серийного номера не требуется! Также в дистрибутив добавлены универсальные драйвера для большинства компьютеров. Если у вас есть свои проверенные драйвера для вашего компьютера, то желательно устанавливать систему без драйверов, для этого на 39 минуте в окошке выбора драйверов, нажмите кнопку "пропустить", и установка пойдет сразу без копирования драйверов.
Если вы не знаете, какие устанавливать драйвера, а какие вам не нужны, то ничего не трогайте, установка пройдет автоматически, по умолчанию выбраны самые распространенные пакеты драйверов. Распакованные драйвера на жестком диске не сохраняются, после установки системы они удаляются. Сразу после установки нужно установить драйвер на видеокарту и система будет готова к работе. В системе по умолчанию установлен Internet Explorer 8.0.
В мультизагрузке присутствуют:
Автоматическая установка Chip Windows XP 2011.09 с драйверами - Система ставится полностью автоматически, вам нужно лишь выбрать раздел на котором будет стоять система, драйвера ставятся автоматом, во время установки. Есть возможность выбирать драйвера при установке.
Автоматическая установка Chip Windows XP 2011.09 без драйверов - Система ставится полностью автоматически, вам нужно лишь выбрать раздел на котором будет стоять система. Без драйверов.
Стандартная установка Chip Windows XP SP3 Rus (Консоль восстановления) - Обычная установка системы Chip Windows XP 2011.09 Rus ( Ручной ввод своих данных ). Консоль восстановления служит для реанимирования операционных систем. Без драйверов.
Chip Boot CD 1.5 (май 2011 года) – Сборник необходимых утилит, собранных мною из Русской сборки Hiren Boot CD от lexapass, за что ему большое спасибо !
Acronis Disk Director Server 10.0.2169 Rus - Программный пакет для работы с жесткими дисками, включает в себя менеджер разделов, менеджер загрузки, инструмент для восстановления разделов и редактор жесткого диска.
LiveCD winXP RusLive Micro от NIKZZZZa (2011.09.19) – Windows LiveCD от NIKZZZZ с загрузкой в оперативную память. Одна из самых быстрых Live CD.Загружается за 1 мин. 40 сек! Для работы требуется не менее 256 Мб оперативки.
Состав Chip Boot CD 1.5
Partition Magic Pro Server 8.05 – позволяет вам создавать, изменять размеры, объединять и преобразовывать разделы на вашем жестком диске без уничтожения данных. Программа имеет дружественный графический интерфейс, с полной поддержкой мыши.
Symantec Norton Ghost 11.5.1 - позволяет создавать образы дисков и записывать их на жесткие диски и другие виды носителей. Новая версия может работать как с CD-рекордерами, так и с DVD-рекордерами. Позволяет копировать как весь жесткий диск, так и его отдельные разделы.
Astra System Info 5.48 (20.12.2010) - компактная программа, выдающая подробные данные об аппаратных средствах компьютера. По своим возможностям аналогична популярной программе Everest.
Memtest86+ 4.20 – бесплатная утилита, лучшее средство для тестирования оперативной памяти компьютера.
Victoria 3.52 Rus – мощная утилита для диагностики HDD. Полностью готовое решение для всесторонней, глубокой, и в то же время максимально быстрой оценки реального технического состояния HDD. В программе собраны возможности большинства фирменных диагностических утилит для HDD.
HDD Regenerator 2011 - Программа для восстановления жестких дисков - умеет восстанавливать плохие секторы (не скрывать их, а именно восстанавливать) методом размагничивания.
Volkov Commander 4.99 (NTFS+) - один из популярных файловых менеджеров для операционной системы DOS, клон Norton Commander.
Active Password Changer 3.0.420 (NT/2000/XP/2003/Vista) - утилита, которая позволяет сбрасывать или изменить административные пароли на операционных системах Windows NT/2000/XP/2003.
MHDD 4.6 - Программный комплекс для точной диагностики и мелкого ремонта жестких дисков. Описание разработчика: Позволяет работать с накопителями на низком уровне, напрямую через порты IDE контроллера.
Состав драйверов с возможностью выбора на 39 минуте, а также последующей установке через главное меню:
DP_MassStorage_wnt5_x86-32 - Драйвера для контроллеров жестких дисков
DP_Chipset_wnt5_x86-32 - Драйвера для чипсетов
DP_CPU_wnt5_x86-32 - Драйвера для процессоров AMD
DP_Sound_wnt5_x86-32 - Драйвера для звуковых карт и встроенного звука
DP_LAN_wnt5_x86-32 - Драйвера для сетевых карт
Внимание !!! Удалены драйвера на видеокарты (из за нехватки места на диске), поэтому вам придется ставить свои. Пакет драйверов являются всего лишь спасательным кругом в тех случаях, когда нет оригинальных драйверов. Если же оригинальные драйвера имеются - от распаковки драйверпаков лучше отказаться (за исключением MassStorage)! Бывали случаи, когда глюки, в которых обвиняли сборку, зависели вовсе не от сборки, а от пакетов драйверов. После переустановки системы без драйверов и установки родных драйверов - все становилось нормально. Так что при выборе пакетов драйверов прежде 10 раз подумайте. Использование родных драйверов - залог стабильности и долгой безглючной работы Вашей системы.
Из операционной системы удалено:
- Фотографии игровых контроллеров.
- Создание пустых папок FrontPage и Xerox
- Неиспользуемые при установке и дальнейшей работе системы файлы.
- Очищена папка Lang
Изменения от прошлых версий:
- Встроены все последние обновления на момент сборки.
- Обновлены драйвера, удалены драйвера на видео.
- В сборку встроен по умолчанию Internet Explorer 8.0 и удалить его нельзя (нужен очень многим программам).
- Не отключено средство проверки системных файлов "sfc", выведены только необходимые файлы.
- В LiveCD включены ERD Commander (инструмент для восстановления системы) и Antiwinlocker (удаление банеров).
- Вместо Acronis Rescue Media 2009 включен Acronis Disk Director Server 10.0.2169 (нехватка места на диске)
Системные требования:
Минимальные: 533 MHz, 128 Мб RAM (могут быть ограничены некоторые возможности)
Super VGA (800 x 600), 1.5 Гб на HDD, CD-ROM.
Рекомендуемые: 800 MHz или больше, 256 Мб RAM или больше.
Контрольные суммы:
CRC32: 11E9FD9E
MD5: 1DE882C3C9F491A18C051226510AEF26
SHA-1: 6ACB9BE272555603DEE58CC658E65B5AB3114DAD
[СБОРКИ ОС: Chip Windows XP 2011.09 CD] [СБОРКИ ОС: Chip Windows XP 2011.09 CD] [СБОРКИ ОС: Chip Windows XP 2011.09 CD]
Название: Chip Windows XP 2011.09 CD
Версия программы: 2011.09 CD
Последняя Версия программы: 2011.06
Язык интерфейса: Русский
Лечение: не требуется
Размер: 701 MB
|

|
| |
| ahmed9087 | Дата: Суббота, 04.05.2013, 17:57 | Сообщение # 23 |

Группа: Модераторы
Сообщений: 2819
Награды: 21
Репутация: 1294
Статус: Offline
BY |
Chip Windows XP 2011.09 CD-часть 2
Интегрированное в операционную систему по умолчанию программное обеспечение:
UpdatePack-XPSP3-Rus 11.09.25 - все критические обновления системы по состоянию по 25 сентября 2011 года.
Unofficial-RE 10.9.23 - наиболее важные непубличные апдейты.
Internet Explorer 8.0.6001.18702 Rus - Восьмая версия интернет браузера от Microsoft с интегрированными обновлениями.
Windows Media Player 11 11.0.5721.5268 Rus – последний стабильный медиапроигрыватель от Microsoft с последними обновлениями. Визуализация по умолчанию Energy Bliss от WMP10.
DirectX 9.0c Redistributable (июнь 2010) - включает в себя обновления для DirectX 9.0c по июнь 2010 г.
Microsoft .NET Framework 1.1-2.0 - программная технология, предназначенная для создания как обычных программ, так и веб-приложений (в качестве платформы для разработок впервые предложена корпорацией Microsoft.
FullFlash - производит установку Adobe Flash 10.3.183.10 компонентов ActiveX и Plugin, для просмотра Flash анимации в Internet Explorer и других приложениях, включая все популярные браузеры - Opera, Firefox, Mozilla, Netscape, Chrome, Safari и т. д.
dllsFull 11.8.11 - некоторые программы, для своей работы, требуют наличия в системе определённых библиотек dll и ocx, данный набор файлов практически для всех случаев жизни.
Scanner 2.10 Rus - просмотр содержимого дисков в очень удобной форме.
Unlocker 1.8.7 Rus - программа для удаления и открытия запрещенных файлов Windows.
AHCI MassStorage 11.8.22 - интегрированные MassStorage драйвера AMD, nForce, Intel, SiS, JMicron и VIA-контроллеров, под x86.
Дополнительные шрифты - true type шрифты из различных продуктов MS.
AutoIt Lite 3.0 - поддержка скриптов AutoIt во время и после установки Windows.
XPrights - позволяет получить доступ к общим ресурсам компьютера.
HashTab 4.0.0 - бесплатное расширение для окна свойств файла вашей системы, которое отображает MD5, SHA-1 хеши и CRC-32. Очень полезно при проверке скачанных файлов.
MagicLogon 10.2.26.1228 – смена обоев и картинки в экране приветствия.
CPLDAPU (Дополнительные аплеты панели управления) – Очень полезные мини-программы, доступные через панель управления:
TweakIU 2.10.0.0 Rus - для тонкой настройки Windows.
GPU-Z 0.4.5 Rus - инструмент для анализа видеоадаптера.
HD Tune 2.55 Rus – инструмент для диагностики и мониторинга жестких дисков.
CPU-Z 1.55 Rus – программа для анализа процессора и оперативной памяти
MS AutoPlay 5.2.3790.67 Rus – мастер исправления автозапуска дисков.
Nero DriveSpeed 3.0 Rus – инcтрумент регулировки скорости CD-ROM.
Nero InfoTool 5.3.3.0 Rus – детальный просмотр параметров CD/DVD.
CPUID Hardware Monitor 1.16.0 Rus – мониторинг за состоянием системы.
S&M 1.9.1+ Rus – утилита для тестирования оборудования.
|

|
| |
| ahmed9087 | Дата: Суббота, 04.05.2013, 17:57 | Сообщение # 24 |

Группа: Модераторы
Сообщений: 2819
Награды: 21
Репутация: 1294
Статус: Offline
BY |
Chip Windows XP 2012.03 CD

Мультизагрузочный диск Chip Windows XP 2012.03 CD c обновлениями по 15 марта 2012 года. Установка производится как в автоматическом , так и в нормальном режиме. Ввод серийного номера не требуется! Также в дистрибутив добавлены универсальные драйвера для большинства компьютеров.
Если у вас есть свои проверенные драйвера для вашего компьютера, то желательно устанавливать систему без драйверов, для этого на 39 минуте в окошке выбора драйверов, нажмите кнопку "пропустить", и установка пойдет сразу без копирования драйверов.
Если вы не знаете, какие устанавливать драйвера, а какие вам не нужны, то ничего не трогайте, установка пройдет автоматически, по умолчанию выбраны самые распространенные пакеты драйверов.
Распакованные драйвера на жестком диске не сохраняются, после установки системы они удаляются.
Сразу после установки нужно установить драйвер на видеокарту и система будет готова к работе.
В системе по умолчанию установлен Internet Explorer 8.0.
В мультизагрузке присутствуют:
Автоматическая установка Chip Windows XP 2012.03 - Система ставится полностью автоматически, вам нужно лишь выбрать раздел на котором будет стоять система, драйвера ставятся автоматом, во время установки. Есть возможность выбирать драйвера при установке.
Стандартная установка Chip Windows XP 2012.03 (Консоль восстановления) - Обычная установка системы Chip Windows XP 2012.03 Rus ( Ручной ввод своих данных ). Консоль восстановления служит для реанимирования операционных систем.
Chip Boot CD 1.5 (май 2011 года) – Сборник необходимых утилит, собранных мною из Русской сборки Hiren Boot CD от lexapass.
Acronis Disk Director Suite 10.0.2161 Rus - Это простой в использовании и удобный комплексный программный пакет для управления разделами и обслуживания жестких дисков.
LiveCD winXP RusLive Micro от NIKZZZZa (2012.02.26) – Windows LiveCD от NIKZZZZ с загрузкой в оперативную память. Одна из самых быстрых Live CD.Загружается за 1 мин. 40 сек! Для работы требуется не менее 256 Мб оперативки.
Состав Chip Boot CD 1.5
Partition Magic Pro Server 8.05 – позволяет вам создавать, изменять размеры, объединять и преобразовывать разделы на вашем жестком диске без уничтожения данных. Программа имеет дружественный графический интерфейс, с полной поддержкой мыши.
Symantec Norton Ghost 11.5.1 - позволяет создавать образы дисков и записывать их на жесткие диски и другие виды носителей. Новая версия может работать как с CD-рекордерами, так и с DVD-рекордерами. Позволяет копировать как весь жесткий диск, так и его отдельные разделы.
Astra System Info 5.48 (20.12.2010) - компактная программа, выдающая подробные данные об аппаратных средствах компьютера. По своим возможностям аналогична популярной программе Everest.
Memtest86+ 4.20 – бесплатная утилита, лучшее средство для тестирования оперативной памяти компьютера.
Victoria 3.52 Rus – мощная утилита для диагностики HDD. Полностью готовое решение для всесторонней, глубокой, и в то же время максимально быстрой оценки реального технического состояния HDD. В программе собраны возможности большинства фирменных диагностических утилит для HDD.
HDD Regenerator 2011 - Программа для восстановления жестких дисков - умеет восстанавливать плохие секторы (не скрывать их, а именно восстанавливать) методом размагничивания.
Volkov Commander 4.99 (NTFS+) - один из популярных файловых менеджеров для операционной системы DOS, клон Norton Commander.
Active Password Changer 3.0.420 (NT/2000/XP/2003/Vista) - утилита, которая позволяет сбрасывать или изменить административные пароли на операционных системах Windows NT/2000/XP/2003.
MHDD 4.6 - Программный комплекс для точной диагностики и мелкого ремонта жестких дисков. Описание разработчика: Позволяет работать с накопителями на низком уровне, напрямую через порты IDE контроллера.
Состав LiveCD
Total Commander 7.57 – самый популярный файловый менеджер. Программа призвана заменить Проводник из Windows и служит для удобного управления дисками и файлами на них.
WinRAR 4.00 - самый распространенненый архиватор для Windows.
Acronis True Image Home 2012 Plus Pack (сборка 6151) - пакет программ для полного резервного копирования, позволяющий создавать точные образы жесткого диска и/или отдельных его разделов.
ERD Commander 2005 – позволяет вам использовать мощную консоль восстановления систем NT4/2000/XP/Server 2003.
Victoria 4.46 Rus – мощная утилита для диагностики HDD.
GImageX 2.0.17.0 - графический пользовательский интерфейс для инструмента ImageX для работы с WIM файлами.
CPU-Z 1.5.9 Rus - программа для анализа процессора и оперативной памяти.
ACDSee32 Classic 2.44 - программа предназначена для удобного просмотра изображений.
AntiWinLocker - защита компьютера от блокировок порнобаннерами и интернет мошенниками требующие прислать денег.
AntiSMS Tool 1.8 - программа для лечения заблокированных SMS-троянами компьютеров.
Состав драйверов с возможностью выбора на 39 минуте:
DP_MassStorage_wnt5_x86-32 - Драйвера для контроллеров жестких дисков
DP_Chipset_wnt5_x86-32 - Драйвера для чипсетов
DP_CPU_wnt5_x86-32 - Драйвера для процессоров AMD
DP_Sound_wnt5_x86-32 - Драйвера для звуковых карт и встроенного звука
DP_LAN_wnt5_x86-32 - Драйвера для сетевых карт
DP_Video_Intel_wnt5_x86-32 - Драйвера для видеокарт Intel
Внимание !!!
Удалены драйвера на видеокарты, кроме Intel (из за нехватки места на диске), поэтому вам придется ставить свои.
Пакет драйверов являются всего лишь спасательным кругом в тех случаях, когда нет оригинальных драйверов. Если же оригинальные драйвера имеются - от распаковки драйверпаков лучше отказаться (за исключением MassStorage)! Бывали случаи, когда глюки, в
которых обвиняли сборку, зависели вовсе не от сборки, а от пакетов драйверов. После переустановки системы без драйверов и установки родных драйверов - все становилось нормально. Так что при выборе пакетов драйверов прежде 10 раз подумайте. Использование родных драйверов - залог стабильности и долгой безглючной работы Вашей системы.
Интегрированное в операционную систему по умолчанию программное обеспечение:
UpdatePack-XPSP3-Rus 12.03.15 - все критические обновления системы по состоянию на 15 марта 2012 года.
Unofficial-RE 10.9.23 - наиболее важные непубличные апдейты.
Internet Explorer 8.0.6001.18702 Rus - Восьмая версия интернет браузера от Microsоft с интегрированными обновлениями.
Windows Media Player 11 11.0.5721.5268/5280 Rus – последний стабильный медиапроигрыватель от Microsоft с последними обновлениями. Визуализация по умолчанию Energy Bliss от WMP10.
DirectX 9.0c Redistributable (июнь 2010) - включает в себя обновления для DirectX 9.0c по июнь 2010 г.
Microsоft .NET Framework 1.1-2.0 - программная технология, предназначенная для создания как обычных программ, так и веб-приложений (в качестве платформы для разработок впервые предложена корпорацией Microsоft.
FullFlash - производит установку Adobe Flash 11.1.102.63 компонентов ActiveX и Plugin, для просмотра Flash анимации в Internet Explorer и других приложениях, включая все популярные браузеры - Opera, Firefox, Mozilla, Netscape, Chrome, Safari и т. д.
Runtime Pack Lite - некоторые программы, для своей работы, требуют наличия в системе определённых библиотек dll и ocx, данный набор файлов практически для всех случаев жизни.
VCRedist - набор библиотек Microsoft Visual C++.
Scanner 2.10 Rus - просмотр содержимого дисков в очень удобной форме.
Unlocker 1.9.1 Rus - программа для удаления и открытия запрещенных файлов Windows.
AHCI MassStorage 12.03.19.22 - интегрированные MassStorage драйвера AMD, nForce, Intel, SiS, JMicron, Marvell и VIA-контроллеров, под x86.
Дополнительные шрифты - true type шрифты из различных продуктов MS.
AutoIt Lite 3.0 - поддержка скриптов AutoIt во время и после установки Windows.
XPrights - позволяет получить доступ к общим ресурсам компьютера.
HashTab 4.0.0 - бесплатное расширение для окна свойств файла вашей системы, которое отображает MD5, SHA-1 хеши и CRC-32. Очень полезно при проверке скачанных файлов.
CPLDAPU (Дополнительные аплеты панели управления) – Очень полезные мини-программы, доступные через панель управления:
TweakIU 2.10.0.0 Rus - для тонкой настройки Windows.
GPU-Z 0.5.9 Rus - инструмент для анализа видеоадаптера.
HD Tune 2.55 Rus – инструмент для диагностики и мониторинга жестких дисков.
CPU-Z 1.5.9 Rus – программа для анализа процессора и оперативной памяти
MS AutoPlay 5.2.3790.67 Rus – мастер исправления автозапуска дисков.
Nero DriveSpeed 3.0 Rus – инcтрумент регулировки скорости CD-ROM.
Nero InfoTool 5.3.3.0 Rus – детальный просмотр параметров CD/DVD.
CPUID Hardware Monitor 1.16.0 Rus – мониторинг за состоянием системы.
S&M 1.9.1+ Rus – утилита для тестирования оборудования.
Из операционной системы удалено:
- Фотографии игровых контроллеров.
- Создание пустых папок FrontPage и Xerox
- Неиспользуемые при установке и дальнейшей работе системы файлы.
- Очищена папка Lang
- MSN Explorer
- Интернет-игры, и игра Пинбол
- анимированные персонажи помощника по поиску (кроме Волшебника)
- тур "Знакомство с Windows XP"
Изменения от прошлых версий:
- Встроены все последние обновления на момент сборки.
- Обновлены драйвера, удалены драйвера на видео (кроме Intel).
- В сборке установлен по умолчанию Internet Explorer 8.0 и удалить его можно.
- В LiveCD добавлено много программ.
- Вместо Acronis Disk Director Server 10.0.2169 включен Acronis Disk Director Suite 10.0.2161 Rus
- Можно удалить иконки и диалоги, приведя систему к обычному виду (почти)
Системные требования:
Минимальные: 533 MHz, 128 Мб RAM (могут быть ограничены некоторые возможности)
Super VGA (800 x 600), 1.5 Гб на HDD, CD-ROM.
Рекомендуемые: 800 MHz или больше, 256 Мб RAM или больше.
Контрольные суммы:
CRC32: DBB3C492
MD5: AC8916E4742147784CAEB853FAC8BE0E
SHA-1: 232582435FA2CB577D4B5BA82B5C4962842CCA04
Название: Chip Windows XP 2012.03 CD
Версия: 2012.03 CD
Язык интерфейса: Русский
Автор сборки: Chip
Лечение: не требуется
Размер: 700 MB
|

|
| |
| ahmed9087 | Дата: Суббота, 04.05.2013, 17:57 | Сообщение # 25 |

Группа: Модераторы
Сообщений: 2819
Награды: 21
Репутация: 1294
Статус: Offline
BY |
WINDOWS 8. RUS. Торрент
Windows 8 — кодовое имя находящейся в разработке операционной системы (ОС), принадлежащей семейству ОС Microsoft Windows, разрабатываемая транснациональной корпорацией Microsoft. Бета-версия Windows 8
Скачать торрент: Windows 8 Consumer Preview офицальная версия 2012 год .. ISO x86,x64 Full, Разрядность: 32bit /64bit / 5.86 GB GB
Английская версия. Два образа, можно качать на выбор Ключ продукта: DNJXJ-7XBW8-2378T-X22TX-BKG7J
Скачать торрент: Windows 8 Consumer Preview русская сборка 2012 год .. ISO x86,x64 Full, Разрядность: 32bit/64bit / 4,39 GB GB
Русская версия. Два образа, можно качать на выбор Ключ продукта: 3NJQY-JPB4W-FGV9R-MCDC8-7FMQW
Активация: зарегистрировать мыло в Live ID e-mail.
Ввести ключ
Установка обычным путем.
Доступно только для пользователей
|

|
| |
| ahmed9087 | Дата: Суббота, 04.05.2013, 17:57 | Сообщение # 26 |

Группа: Модераторы
Сообщений: 2819
Награды: 21
Репутация: 1294
Статус: Offline
BY |
Windows XP Pro SP3 VLK simplix edition (15.04.2012)
Стабильная операционная система на основе Microsoft Windows XP Professional with Service Pack 3 VL Russian с последними критическими обновлениями по 15 апреля 2012 года

Описание диска:
Активация не требуется. Серийный номер не нужно вводить вообще никогда, даже при установке из системы или винчестера.
Система проходит проверку подлинности и загружает обновления с узла Windows Update. При соединении с интернетом, в трей выводиться предупреждение о поступивших обновлениях. Они не загружаются автоматически, все решeния принимает пользователь - какие обновления требуется загружать и устанавливать. Это связано с необходимостью поддержки защищённости системы после нескольких месяцев работы, чему способствует своевременная установка обновлений.
Диск является мультизагрузочным. Запустить нужный вариант загрузки можно назначенными цифрами или стрелками клавиатуры.
Hiren's BootCD 15.1 - необходимые администратору утилиты для диагностики и ремонта компьютера. Диск очень известный, поэтому перечисление сотен утилит на нём будет лишним.
WinPE - загрузка небольшой операционной системы на основе WinXP SP3 Rus прямо с диска; необходима, если нужно срочно достать файлы из компьютера, поднять упавшую систему или вылечить от вирусов. Очень быстро загружается, поддерживает USB, есть Total Commander, Disk Director и Regedit PE и несколько других полезных программ.
По аналогии с оригинальным дистрибутивом, на диске присутствует .NET Framework 1.1 SP1, 2.0 SP2, 3.0 SP2, 3.5 SP1, 4.0 Full со всеми обновлениями, вызывается через автозапуск соответствующим пунктом меню.
По умолчанию применена автоустановка операционной системы. В самом начале выбирается только раздел для установки, дальше система ставится без постороннего вмешательства.
Доступна обычная установка с возможностью загрузки консоли восстановления, ввода регистрационных данных и сетевых параметров в ходе установки.
Любая установка позволяет восстанавливать систему, даже если номер билда не совпадает с установленным.
Консоль восстановления обходит все пароли администратора и syskey, на обычной машине и в домене. Разблокирована команда SET.
Оптимизирована работа сети - обеспечена корректная работа p2p-клиентов, настроены разрешения доступа к расшаренным папкам, т. е. при установке системы на множество компьютеров, объединённых в сеть, они сразу же смогут работать между собой без дополнительной настройки.
Количество одновременных полуоткрытых TCP/IP-соединений увеличено с 10 до 500.
Снято ограничение на 10 одновременных подключений по сети к расшаренным папкам.
Присутствует возмoжность работы в терминальном режиме.
Установлен 10-й медиаплеер с последними обновлениями.
Поддерживаются любые визуальные темы без установки дополнительных программ.
Оптимизирована и ускорена как установка системы, так и сама работа системы за счёт необходимых твиков и настроек.
Поддерживаются распространённые контроллеры, что позволяет установить систему практически на каждый компьютер, включая ноутбуки, без подстановки дискеты по F6.
Добавлены стандартные библиотеки, необходимые для работы многих программ.
Интегрированы все последние обновления системы по дату релиза, DirectX и т. д.
Поддерживаются все виды установок и обновлений - чистая установка и из-под установленной системы, с компакт-диска, с винчестера, из-под WinPE, DOS, по сети.
Отключен DEP, что позволяет даже старым программам работать корректно.
Поддерживаются любые, не подписанные Microsoft темы оформления Рабочего стола, без установки дополнительных программ.
Мультизагрузка
Автоматическая установка системы с файла ответов
Обычная установка с функциями восстановления
Загрузка небольшой операционной системы WinPE
Запуск служебного диска Hiren's Boot CD 15.1
Проверка оперативной памяти на ошибки WinDiag
Посекторное копирование дисков HDClone 4.0.4
Обход паролей учётных записей Kon-Boot 1.1
Сброс паролей учётных записей Windows 11.1
Проверить CD-диск на наличие ошибок
Если в течении 5 секунд не нажимается ни одна клавиша, то запускается автоматическая установка системы с файлом ответов, с возможностью загрузки с жёсткого диска, если на нём есть MBR.
Изменения в версии от 15.04.2012:
В мультизагрузку добавлен BootIt Bare Metal 1.08
Обновления безопасности за последний месяц
Обновлён Flash Player до версии 11.2.202.233
Обновлена утилита AntiSMS 1.8.3
Системные требования:
Минимальные: 233 MHz, 64 Мб RAM (могут быть ограничены некоторые возмoжности)
Super VGA (800 x 600), 1.5 Гб на HDD, CD-ROM.
Рекомендуемые: 300 MHz или больше, 128 Мб RAM или больше.
Контрольные суммы
MD5: cf23a54ffc228861c1d97d950a759571
Название: Windows XP Pro SP3 VLK 15.04.2012 simplix edition
Язык интерфейса: Русский
Платформа/ОС: х86
Формат файла: iso
Таблетка: Не нужна
Размер: 680,46 MB
|

|
| |
| ahmed9087 | Дата: Суббота, 04.05.2013, 17:57 | Сообщение # 27 |

Группа: Модераторы
Сообщений: 2819
Награды: 21
Репутация: 1294
Статус: Offline
BY |
Quote Важное уведомление для пользователей Windows XP с пакетом обновления 3 (SP3): Поддержка этого продукта завершается 8 апреля 2014 г. Чтобы получать все важные обновления для системы безопасности Windows, следует перейти на более позднюю версию, например Windows 7. |

|
| |
| ahmed9087 | Дата: Суббота, 04.05.2013, 17:58 | Сообщение # 28 |

Группа: Модераторы
Сообщений: 2819
Награды: 21
Репутация: 1294
Статус: Offline
BY |
Windows 7. Руководство администратора
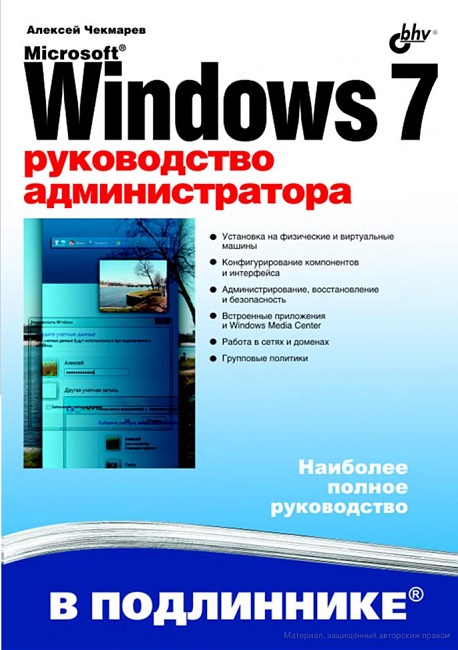 Windows 7. Руководство администратора - Руководство по операционной системе Microsoft Windows 7 ориентировано на опытных пользователей и сетевых администраторов. Раскрыты многочисленные возможности всех редакций Windows 7, подробно рассмотрены все аспекты использования системы: от установки до способов восстановления. Windows 7. Руководство администратора - Руководство по операционной системе Microsoft Windows 7 ориентировано на опытных пользователей и сетевых администраторов. Раскрыты многочисленные возможности всех редакций Windows 7, подробно рассмотрены все аспекты использования системы: от установки до способов восстановления.
Даны практические советы и конкретные рекомендации по применению средств настройки, мониторинга и администрирования системы и ее ресурсов, обеспечению безопасности и работе со встроенными приложениями, а также по сетевым возможностям и групповым политикам (при работе в доменах).
Для опытных пользователей и системных администраторов.
Название: Windows 7. Руководство администратора
Автор: Чекмарев А.Н.
Издательство: БХВ-Петербург
Год: 2010
Страниц: 884
ISBN: 978-5-9775-0497-3
Формат: PDF
Размер: 69.8 Mб
Язык: русский
Серия: В подлиннике
Доступно только для пользователей
|

|
| |
| ahmed9087 | Дата: Суббота, 04.05.2013, 17:58 | Сообщение # 29 |

Группа: Модераторы
Сообщений: 2819
Награды: 21
Репутация: 1294
Статус: Offline
BY |
Windows Xp professional SP3 City v10
 Стадия разработки : Release Стадия разработки : Release
Год/Дата Выпуска: 2013
Версия: v10
prog_build: SP3
Разработчик: Microsoft
Автор: чёрная поганка
Сайт сборки: http://cityxp.4admins.ru
Разрядность: 32bit
Язык интерфейса: Русский
Таблэтка: Вылечено
Системные требования: частота процессора 500 МГц
оперативная память 256 Мб
объём жёсткого диска 2,5 гб
Описание: сборка основана на оригинальном образе Windows xp professional SP3 VL с интегрированными обновлениями по 15 января 2013 года (UpdatePack-XPSP3-Rus-13.1.15) а также интегрированными sata/ahci драйверами по январь 2013 года (DP_MassStorage_13012). В сборке обновлены Windows media player - по 11 версию, Windows movie maker по версию 2.6; internet explorer - по 7-й версию, DirectX. пропатчены TCPIP на 1000 соединений и пропатчен UxTheme на приём сторонних тем оформления.
MD5: EA9843A0FA9CD59F4DE2FD2172B61DD6
SHA-1: D086E2A6E97BE74AA1C81600227ABAD025ED923F
CRC32: FFFFFFFF
 Доп. информация: В сборку интегрированы драйвера устанавливаемые по выбору Доп. информация: В сборку интегрированы драйвера устанавливаемые по выбору
интегрированы аддоны
твики
структура мультизагрузчика
- установка сборки
- Запуск WinPE
- MemTest86+ 4.20
- Acronis Disk Director 11 Home
- Acronis True image home 2011
- Victoria 3.5
- Fix NTLDR is missing
Изменения по сравнению с предыдущей версией
-обновлены драйверпаки msst
-обновлён и интегрирован Sam Codec Pack
Скачать .torrent ---- Доступно только для пользователей
скачать City-Xpv10.ISO -- http://depositfiles.com/files/ilk6xzww9
скачивается долго ,лучше через торрент
|

|
| |
| simsim73 | Дата: Суббота, 11.05.2013, 13:20 | Сообщение # 30 |

Группа: Пользователи
Сообщений: 120
Награды: 10
Репутация: 68
Статус: Offline
DE |
Делаем флэшку для установки Windows:
Для этого нам нужна флешка минимум на 4ГБ.Флэшку форматируем этой програмкой:
My WebPage
после форматирования нам понадобится эта програмка:
My WebPage
как это всё делается смотрим в этом видео:
My WebPage
заместо Zolotoj вставляем любую операционную систему например эту Windows XP SP3 язык немецкий 100% рабочая
проходит проверку и обновляется . Ключик уже вставлен.
My WebPage
Сообщение отредактировал simsim73 - Суббота, 11.05.2013, 13:21 |

|
| |
 Valentin
Valentin
 Valentin
Valentin
 Последнии темы
Последнии темы

